Obtenga más información sobre Microsoft Store, también llamada Windows App Store, que le permite elegir entre miles de aplicaciones disponibles para usar en su dispositivo con Windows 10 u 8, incluidas las computadoras portátiles y tabletas Surface.
Cómo usar la tienda de aplicaciones de Windows
Hay un par de formas de acceder a Microsoft Store. Una vez allí, comience a navegar, buscar e instalar las aplicaciones de su elección. Aquí se explica cómo usar la tienda de aplicaciones de Windows en su PC:
-
Seleccione Inicio y elija Microsoft Store. Microsoft Store también está disponible en la web si prefiere acceder a ella de esa manera.
La Tienda aprovecha la interfaz de usuario que Microsoft introdujo en Windows 8, por lo que notará que está diseñada con un diseño de mosaico visual que deja en claro qué aplicaciones, juegos, películas y otros contenidos están disponibles.

Image -
Explorar la tienda. Puede desplazarse por la tienda deslizando la pantalla táctil, desplazando la rueda del mouse o haciendo clic y arrastrando la barra de desplazamiento en la parte inferior de la ventana. Echa un vistazo y encontrarás que las aplicaciones de la tienda están organizadas lógicamente por categorías. Algunos de los tipos que verá incluyen:
- Juegos: incluye títulos exitosos como Minecraft y Angry Birds.
- Social: contiene aplicaciones como Twitter y Skype.
- Entretenimiento - Aplicaciones que hacen pasar el tiempo como Netflix y Hulu.
- Photo - Aplicaciones de gestión y edición de fotos como Instagram y Adobe Photoshop Elements.
- Música y video - Aplicaciones para escuchar y mirar, como Slacker Radio y Movie Maker Pro.

Image -
Para ver todos los demás títulos de una categoría, seleccione el título de la categoría. De forma predeterminada, la tienda ordena las aplicaciones por su popularidad. Para cambiar esto, seleccione Mostrar todo en la esquina derecha de una lista de categorías que lo lleva a una página que enumera todas las aplicaciones en esa categoría, y puede seleccionar criterios de clasificación de las listas desplegables en la parte superior de la página de categoría.

Image -
La tienda ofrece vistas personalizadas a las que se puede acceder a medida que se desplaza por la vista de categoría principal, como Principales aplicaciones gratuitas, Tendencias y Colecciones.

Image
Buscar una aplicación
Navegar es divertido y es una excelente manera de encontrar nuevas aplicaciones para probar, pero si tiene algo específico en mente, hay una manera más rápida de obtener lo que desea.
Escriba el nombre de la aplicación o una palabra clave que describa el tipo de aplicación que desea en el Cuadro de búsqueda en la página principal de la tienda y presione Entrar.
A medida que escribe, el cuadro de búsqueda sugerirá automáticamente aplicaciones que coincidan con las palabras que está escribiendo. Si ve lo que está buscando en las sugerencias, puede seleccionarlo.
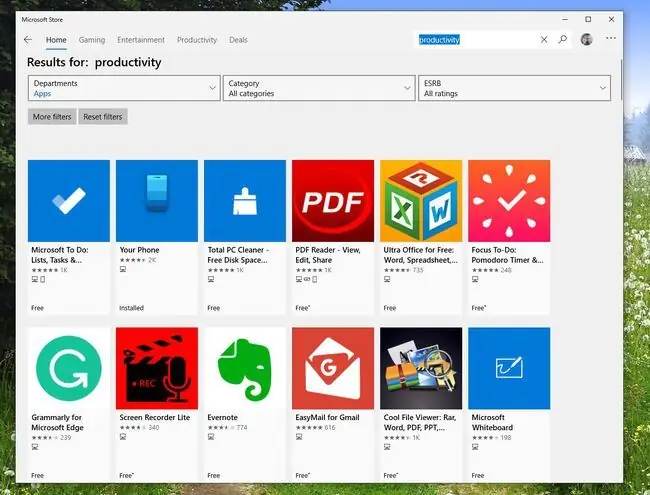
Instalar una aplicación
Una vez que encuentre la aplicación que desea, descárguela a su computadora para comenzar a usarla.
-
Seleccione una aplicación para ver más información al respecto. Vea la Descripción, vea Capturas de pantalla y Trailers, y vea qué les gustó a otras personas que descargaron la aplicación. En la parte inferior de la página, encontrará información sobre Novedades de esta versión, así como Requisitos del sistema, Características, y Información adicional

Image - Si te gusta lo que ves, selecciona Obtener para descargar la aplicación. Cuando se complete la instalación, Windows 8 y Windows 10 agregarán la aplicación a su pantalla Inicio.
Mantenga sus aplicaciones actualizadas
Una vez que comience a usar las aplicaciones de Windows, deberá mantener las actualizaciones actualizadas para asegurarse de obtener el mejor rendimiento y las funciones más nuevas. La tienda de aplicaciones de Windows buscará automáticamente actualizaciones para sus aplicaciones instaladas y le avisará si encuentra alguna. Si ve un número en el mosaico de la tienda, significa que tiene actualizaciones para descargar.
- Inicie la tienda de aplicaciones de Windows y seleccione los tres puntos en la esquina superior derecha de la pantalla.
- En el menú que aparece, seleccione Descargas y actualizaciones. La pantalla Descargas y actualizaciones enumera todas las aplicaciones instaladas y la fecha en que se modificaron por última vez. En este caso, modificado podría significar actualizado o instalado.
-
Para buscar actualizaciones, seleccione Obtener actualizaciones en la esquina superior derecha de la pantalla. La tienda de aplicaciones de Windows revisa todas sus aplicaciones y descarga las actualizaciones disponibles. Una vez descargadas, esas actualizaciones se aplican automáticamente.

Image
Si bien muchas de estas aplicaciones son para usar en un dispositivo móvil con pantalla táctil, encontrará que la mayoría funciona muy bien en un entorno de escritorio. Hay una impresionante oferta de juegos y utilidades, muchas de las cuales no te costarán nada.
Puede que no haya tantas aplicaciones para Windows 8 y Windows 10 como para Android o Apple, pero hay cientos de miles disponibles.






