Un ventilador más ruidoso de lo normal en su computadora, o uno que está haciendo ruidos extraños, no es algo que deba ignorar. Estos sonidos suelen ser una indicación de que un ventilador no funciona correctamente, un problema potencialmente grave.
Razones por las que el ventilador de su computadora es ruidoso o hace ruido
Los ventiladores ubicados en el interior de la computadora ayudan a eliminar la gran cantidad de calor generado por la CPU, la tarjeta gráfica, la fuente de alimentación y otro hardware de la computadora. Cuando se acumula calor dentro de la computadora, esas partes se calientan hasta que dejan de funcionar… a menudo permanentemente.
A continuación se presentan tres estrategias distintas para resolver un problema de ventilador ruidoso, en las cuales vale la pena invertir tiempo y esfuerzo. Dicho esto, la limpieza de los ventiladores debe ser la prioridad si está buscando la solución más probable.
Muchos otros artículos de "solución de problemas de ventiladores de computadora" recomiendan herramientas de software que obligan a los ventiladores de su computadora a reducir la velocidad, pero nunca las recomendamos. Por lo general, hay una muy buena razón para que un ventilador funcione rápido o haga ruido, cuya causa raíz está trabajando para resolver con los pasos a continuación.
Empieza por limpiar los ventiladores de tu computadora
Tiempo necesario: Probablemente le llevará unos 30 minutos limpiar todos los ventiladores de su computadora, tal vez menos si tiene una computadora portátil o tableta, y más si estoy usando una computadora de escritorio.
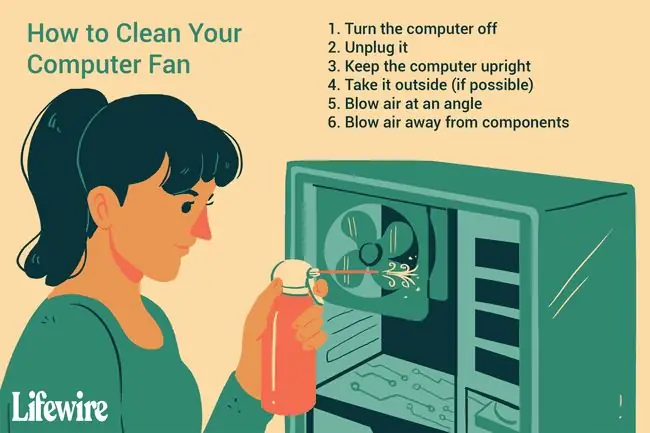
-
Limpie el ventilador de la CPU, así como el ventilador de la tarjeta gráfica y cualquier otro ventilador de componente que pueda tener como módulos RAM u otros chips basados en placa base.
El aire enlatado funciona muy bien para la limpieza de ventiladores de CPU y componentes. Por lo general, puede comprar una botella por alrededor de $ 5 USD en Amazon. Manténgalo en posición vertical, asegúrese de que la computadora esté apagada y, si es posible, sople el polvo al aire libre.
Laptops y tabletas: Su dispositivo puede o no tener un ventilador de CPU y probablemente no tenga un ventilador para otros componentes. Si tiene problemas para averiguar qué panel quitar para acceder a la CPU y al ventilador, consulte el manual de su computadora en línea.
Desktops: Es casi seguro que su computadora tendrá un ventilador de CPU y probablemente tendrá un ventilador de tarjeta gráfica (un ventilador de GPU). Consulte Cómo abrir la carcasa de una computadora de escritorio si nunca antes ha tenido que hacerlo.
-
Limpie el ventilador de la fuente de alimentación y los ventiladores de la caja. El aire enlatado también funciona muy bien aquí.
Laptops y tabletas: Su computadora probablemente solo tiene un ventilador y se está apagando. Evite soplar el polvo directamente hacia la computadora, lo que podría agravar el problema del ruido del ventilador en el futuro. En su lugar, sople aire al ventilador en ángulo, quitando el polvo de las rejillas del ventilador.
Desktops: Su computadora tiene un ventilador de fuente de alimentación y puede o no tener ventiladores de entrada y salida. Sopla estos ventiladores por fuera y por dentro hasta que no veas más polvo saliendo de ellos.
Debido a problemas de seguridad con las fuentes de alimentación, no abra la fuente de alimentación y reemplace solo el ventilador; en su lugar, se debe reemplazar toda la fuente de alimentación. Sé que puede ser un gran gasto, y los ventiladores son baratos, pero no vale la pena correr el riesgo.
-
Si después de limpiar un ventilador, no se mueve en absoluto, es hora de reemplazarlo. Comprueba primero que el ventilador esté conectado a la placa base o lo que sea que proporcione la energía, pero más allá de eso, es hora de uno nuevo.
Si el ventilador sigue funcionando pero no mucho mejor, o si todavía no se comporta como crees que debería, sigue leyendo para obtener más ideas.
Evite que su computadora se caliente tanto en primer lugar
Es muy posible que todos sus ventiladores funcionen perfectamente y, ahora que están limpios, funcionen mejor que nunca. Sin embargo, si siguen haciendo mucho ruido, puede ser porque se les pide que hagan más de lo que están diseñados para hacer.
En otras palabras, su computadora está muy caliente e, incluso con grandes ventiladores funcionando a toda velocidad, no pueden enfriar su hardware lo suficiente como para reducir la velocidad, ¡por eso el ruido!
Hay muchas maneras de enfriar su computadora, desde moverla donde está, actualizarla a un mejor ventilador, etc. Consulte Maneras de mantener su computadora fresca para obtener un resumen completo de sus opciones.
Si esas ideas no funcionan, o no puede probarlas, es hora de ver por qué su hardware podría estar llegando al límite.
Revisar el administrador de tareas para programas hambrientos
A menos que su hardware enfriado por ventilador tenga un problema físico y se esté calentando y haciendo que su ventilador haga ruido por ese motivo, su sistema operativo y software son la razón principal por la que su hardware funciona más (es decir, se calienta más).
En Windows, el Administrador de tareas es la herramienta que le permite ver cómo los programas individuales están usando el hardware de su computadora, lo que es más importante, la CPU. Así es como:
-
Abrir el Administrador de tareas. La combinación de métodos abreviados de teclado Ctrl+Shift+Esc es la forma más rápida, pero el enlace también tiene otros métodos.
Task Manager es un programa gigante. Consulte nuestro Administrador de tareas: un tutorial completo si está interesado en todo lo que puede hacer.
- Seleccione la pestaña Procesos. Si no lo ve, pruebe el enlace Más detalles en la parte inferior del Administrador de tareas.
-
Seleccione la columna CPU para que los programas que utilizan la mayor parte de la capacidad de la CPU aparezcan primero.

Image
Normalmente, si un programa individual está "fuera de control", el porcentaje de CPU será muy alto, igual o cercano al 100%. Los programas enumerados en un solo dígito, incluso hasta el 25 % o más, normalmente no son motivo de preocupación.
Si un proceso en particular parece estar impulsando el uso de la CPU por las nubes, lo que casi siempre también se reflejará como una actividad seria de los fanáticos de la computadora, es posible que ese programa o proceso deba repararse.
Su mejor opción es anotar el nombre del programa y luego buscar en línea el proceso y el alto uso de la CPU. Por ejemplo, chrome.exe alto uso de la CPU si encontrara a Chrome como el culpable.
Actualizar los controladores de su tarjeta de video es un paso sencillo que quizás desee probar también, especialmente si el ventilador de la GPU es el que parece estar causando el problema. Esta no es una solución probable para un fanático de la GPU veloz, pero podría ayudar y es muy fácil de hacer.
Consulte Cómo actualizar los controladores en Windows si necesita ayuda.






