Adobe Photoshop incluye efectos de capa como biseles, trazos, sombras y brillos para cambiar la apariencia del contenido de la capa. Los efectos no son destructivos, lo que significa que no cambian permanentemente la imagen original y están vinculados al contenido de la capa. Puede modificarlos para cambiar el efecto en el contenido de la capa en cualquier momento.
Estas instrucciones se aplican a Photoshop CS2 y versiones posteriores. Algunos elementos de menú y comandos de teclado pueden diferir entre versiones.
Qué significa Rasterizar
Photoshop crea tipos y formas en capas vectoriales. No importa cuánto amplíe la capa, los bordes permanecen nítidos y claros. Rasterizar una capa la convierte en píxeles. Cuando hace zoom, puede ver que los bordes están formados por pequeños cuadrados.
Cuando rasteriza una capa, pierde sus funciones vectoriales. Ya no puede editar el texto o escalar el texto y las formas sin perder calidad. Antes de rasterizar una capa, duplíquela eligiendo Layer > Duplicate Luego, después de rasterizar la capa duplicada, tiene el original guardado si alguna vez necesita regresar y hacer cualquier cambio.
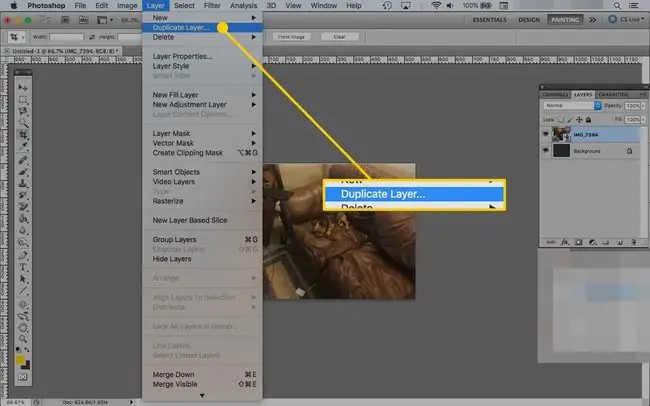
Rasterizar antes de aplicar filtros
Algunas herramientas de Photoshop (filtros, pinceles, borradores y rellenos de cubos de pintura) solo funcionan en capas rasterizadas y recibirá un mensaje para advertirle cuando intente utilizar una herramienta que lo requiera. Cuando aplica efectos de estilo de capa a texto o formas y luego rasteriza la capa, lo cual es necesario con los filtros, solo se rasteriza el texto o el contenido de la forma. Los efectos de capa permanecen separados y editables. Por lo general, esto es algo bueno, pero si luego aplica filtros, se aplican al texto o la forma y no a los efectos.
Para rasterizar y aplanar todo el contenido de la capa, cree una nueva capa vacía en la paleta de capas debajo de la capa con los efectos, seleccione ambas capas y combínelas en una sola capa yendo a Capas > Combinar capas Ahora todo se ve afectado por el filtro, pero ya no puedes modificar los efectos.
El comando de teclado para fusionar capas es Comando/Ctrl-E
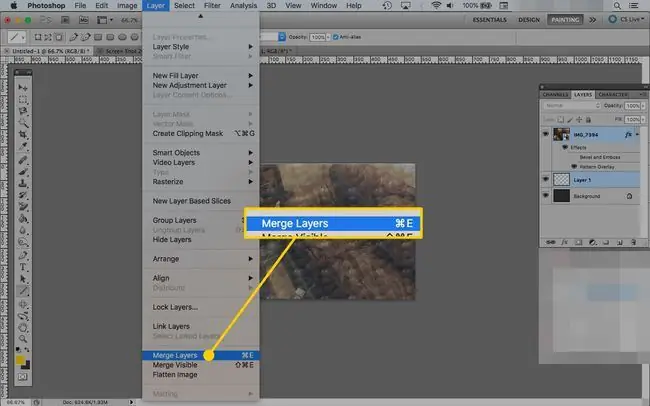
Objetos inteligentes alternativos
Los objetos inteligentes son capas que conservan los píxeles de la imagen y los datos vectoriales con todas sus características originales. Son una herramienta poderosa que puede usar para acelerar el flujo de trabajo mientras mantiene la calidad de la imagen. Cuando recibe la advertencia de que se debe rasterizar una capa antes de que se pueda aplicar un filtro específico, a menudo se le ofrece la opción de convertirla en un objeto inteligente, lo que le permite realizar una edición no destructiva.
Los objetos inteligentes mantienen intactos los datos originales mientras rotas, aplicas filtros y transformas un objeto. Puede usar objetos inteligentes para:
- Escalar, rotar, sesgar, deformar y transformar la perspectiva
- Trabajar con datos vectoriales de otras aplicaciones que se rasterizarían en Photoshop
- Haz un filtrado no destructivo. Incluso puede editar los filtros que aplica a los objetos inteligentes
- Actualice todos los objetos inteligentes que comparten el mismo archivo de origen modificando solo un archivo
- Reduce el tamaño de los archivos.
- Trabaja con imágenes de baja resolución como marcadores de posición y luego reemplázalas con versiones de alta resolución
No puede usar objetos inteligentes para hacer nada que altere los datos de píxeles, como pintar, esquivar, clonar y quemar.






