Algunos proveedores de impresiones fotográficas ponen fechas directamente en las fotos, pero la práctica resta valor a la imagen. Una cosa buena de las cámaras digitales es que incrustan automáticamente la fecha en los metadatos almacenados en el archivo, por lo que no es necesario que la fecha se imprima directamente en la imagen.
Deshacerse de las fechas
Si escanea una imagen con una fecha impresa, tiene algunas opciones para eliminarla.
- Recortarlo
- Bloquearlo
- Clonarlo
- Usa un pincel cicatrizante
- Usar un complemento de relleno inteligente
Eliminar la fecha recortando la imagen

Recortar es una solución fácil, pero no siempre es ideal, como en el caso de esta foto en la que hace que las patas traseras y parte de la cola del sujeto queden recortadas de la imagen.
Eliminar la fecha bloqueándola

Haga una selección rectangular alrededor de la fecha y rellénela con un color sólido que sea similar al fondo. Desenfoque los bordes de la selección para que se mezclen con el entorno. Bloquear es otra solución fácil, pero no es perfecta. Sin embargo, el resultado es mucho menos discordante que la fecha amarilla brillante de la imagen original.
Eliminar la fecha con un sello de goma o una herramienta de clonación
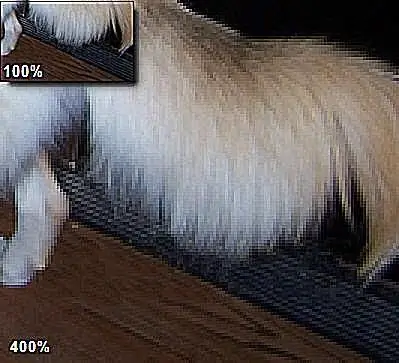
La mayoría de los programas de edición de fotos tienen un sello de goma o una herramienta de clonación que puede funcionar bien para eliminar una fecha de una foto, especialmente si la fecha está sobre un área de textura sólida de la foto. En el caso de esta foto, la variedad de texturas de fondo hacen que la clonación sea una tarea que requiere mucho tiempo. Aunque la clonación no es obvia cuando la imagen se ve al 100 por ciento, es detectable con un aumento mayor.
Elimine la fecha con la herramienta de reparación o parche en Photoshop
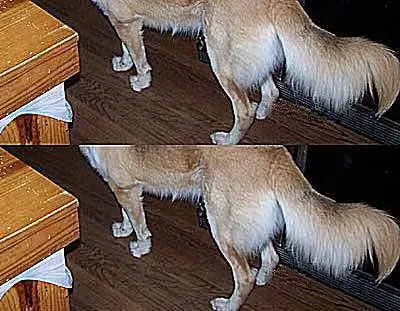
Photoshop ofrece una herramienta de parche y un pincel corrector que eliminan rápidamente los defectos y conservan la textura de fondo en el área circundante. Photoshop Elements tiene herramientas similares: la herramienta de reparación puntual y el pincel de reparación.
Seleccione los números de fecha amarillos con la varita mágica y luego expanda la selección en un píxel. Use la herramienta Parche de Photoshop en el área. Los resultados que se muestran en la mitad superior de la imagen son bastante buenos después de usar la herramienta Parche, pero la línea entre el refrigerador y el piso es un poco irregular. En la mitad inferior de la imagen de ejemplo, puede ver los resultados de limpiar el borde. Esto se hizo con un deslizamiento cuidadoso usando la herramienta de clonación. Los resultados generales pueden no ser perfectos, pero son bastante buenos.
Eliminar la fecha con Alien Skin Image Doctor 2 Smart Fill Plug-In

Smart Fill es un complemento de filtro de terceros para Photoshop en la colección Alien Skin Image Doctor 2. Para esta imagen en particular, da los mejores resultados de todos. Para este ejemplo, comience con una varita mágica para seleccionar la fecha y luego use el filtro Smart Fill con esta configuración:
- Ampliar selección: 1
- Tamaño de la función de textura: 8.15
- Regularidad de la textura: Alta
- Coser en el fondo: Habilitado
Con este filtro, los resultados son mucho menos perceptibles que con cualquiera de los otros métodos, pero se hizo en una fracción del tiempo que tomó usar la herramienta de clonación.






