Skype es una aplicación gratuita de Microsoft que le permite realizar llamadas dentro de la aplicación, llamar a teléfonos regulares, enviar mensajes de texto, participar en videoconferencias y mucho más. La aplicación en sí es gratuita para descargar y usar, aunque algunos de los servicios incluidos, como llamar a teléfonos regulares desde la aplicación de Skype, requieren pago.
Hay suscripciones disponibles que brindan llamadas ilimitadas por una tarifa mensual continua. Pero para comenzar a usar cualquiera de las funciones de Skype, necesita una cuenta de Skype. Aquí se explica cómo crear uno.
Además de Windows, también puede usar Skype en macOS, Android, iOS, Linux y una variedad de otros dispositivos.
Verifique los requisitos de su sistema
Skype para Windows tiene requisitos de sistema muy indulgentes, pero aún así es importante asegurarse de que su sistema los cumpla o los supere antes de tomarse el tiempo de descargar e instalar la aplicación. Estas son las especificaciones mínimas del sistema, aunque Skype funcionará mejor con más RAM y un procesador más rápido.
- Windows 7 o superior
- Al menos 1 GHz de procesador
- Al menos 512 MB de RAM
- DirectX v9.0 o superior
Descargar e instalar Skype para Windows
Skype es una aplicación gratuita proporcionada por Microsoft, por lo que debe descargarla directamente desde el sitio web oficial de Skype. No se cobra por descargar o instalar la aplicación, aunque algunas funciones, como realizar llamadas telefónicas, tienen costos asociados.
Aquí se explica cómo descargar Skype para Windows e iniciar el proceso de instalación:
- Usando el navegador web de su elección, navegue hasta el sitio oficial de descarga de Skype.
-
Haga clic en Obtener Skype para Windows.

Image - Seleccione una ubicación de descarga para el instalador de Skype y haga clic en Guardar.
-
Cuando se complete la descarga, haga doble clic en el archivo para iniciar el instalador de Skype.
Estamos usando el navegador Chrome en este ejemplo, por lo que podemos simplemente hacer clic en Skype-x.x.x.x.exe en la esquina inferior izquierda. Algunos navegadores requieren que abra un menú de descarga, o es posible que deba navegar a la carpeta Download en el Explorador de Windows para ubicar el instalador de Skype.
-
Se abrirá el instalador de Skype. Siga las indicaciones en pantalla o continúe con la siguiente sección para obtener instrucciones detalladas.
Instalación de Skype y creación de una cuenta de Skype en Windows
Una vez que haya descargado el instalador de Skype, estará listo para instalar la aplicación, crear su cuenta y comenzar a llamar. Si tomó un descanso entre la sección anterior y esta, deberá comenzar abriendo su carpeta de descargas y haciendo doble clic en el instalador de Skype para iniciarlo. Después de eso, puede continuar con el proceso de instalación.
-
Haga clic en Instalar.

Image -
Siguiente, haga clic en Vamos y luego haga clic en Iniciar sesión o crear.

Image -
Haz clic en ¡Crea uno!

Image ¿Ya tienes una cuenta de Microsoft? Si lo hace, puede usarlo para iniciar sesión en Skype durante este paso. No es necesario crear una cuenta nueva solo para Skype, a menos que así lo desee.
- Ingrese su número de teléfono o haga clic en use su correo electrónico en su lugar para ingresar una dirección de correo electrónico, luego haga clic en Siguiente.
-
Ingrese una contraseña para su cuenta y haga clic en Siguiente.

Image - Ingrese su nombre y apellido y haga clic en Siguiente.
- Seleccione su país o región, ingrese su fecha de nacimiento y haga clic en Siguiente.
-
Revise su correo electrónico para obtener un código de confirmación, ingréselo y luego haga clic en Siguiente.

Image Haga clic en la marca de verificación para eliminarla si no desea recibir correos electrónicos promocionales de Microsoft.
-
Ingrese los caracteres CAPTCHA y haga clic en Siguiente.
-
Haga clic en Subir foto y elija una imagen de perfil de su computadora, o simplemente haga clic en Continuar si no desea una imagen de perfil.

Image - Su cuenta de Skype ya está configurada y lista para usar. Continúe siguiendo las indicaciones en pantalla para verificar que su equipo esté en buen estado de funcionamiento, o continúe con la siguiente sección para obtener instrucciones detalladas.
Cómo buscar y agregar contactos en Skype en Windows
Antes de poder enviar y recibir llamadas y chats en Skype, debe agregar contactos. Si usó su nombre real y número de teléfono cuando configuró su cuenta, sus contactos también podrán encontrarlo mediante una búsqueda.
Aquí se explica cómo agregar un contacto en Skype en Windows:
- Inicie la aplicación de Skype si aún no se está ejecutando.
-
Haga clic en Contactos en la esquina superior izquierda de la ventana.

Image -
Haga clic en Nuevo contacto.

Image - Escriba el nombre de usuario de Skype, el número de teléfono, la dirección de correo electrónico o el nombre real de su contacto en el campo Buscar personas.
-
Si ve a la persona que está buscando, haga clic en Agregar.

Image - La persona aparecerá en tu lista de contactos.
Configura tu micrófono, parlantes y cámara web durante la instalación de Skype
Antes de poder usar Skype para realizar y recibir llamadas, debe asegurarse de que su micrófono, parlantes y cámara web estén operativos. La configuración inicial está disponible durante el proceso de configuración, pero puede omitirla si solo desea configurar su cuenta rápidamente.
Si se tomó un descanso entre la sección anterior y esta, puede acceder a esta configuración haciendo clic en el menú de tres puntos y luego eligiendo Configuración > Audio y vídeo.
-
Verifique que los altavoces y el micrófono funcionen y haga clic en Continuar.

Image Hable normalmente para comprobar su micrófono. Si funciona, los puntos azules se iluminarán. Haga clic en Probar audio para comprobar sus altavoces o auriculares. Para probar la llamada, haga clic en Hacer una llamada de prueba gratuita Puede verificar todo esto desde la aplicación de Skype más adelante en cualquier momento.
-
Compruebe si su video funciona y haga clic en Continuar.
Si no tiene una cámara web conectada, simplemente haga clic en Continuar.
-
Haga clic en Aceptar.

Image - Su cuenta de Skype está configurada y lista para usar. Para abrir Skype en el futuro, escriba Skype en la barra de búsqueda de Windows y haga clic en la aplicación de Skype.
Otras formas de agregar personas en Skype en Windows
La función de búsqueda es la mejor manera de agregar nuevos contactos en Skype, pero no funciona si su contacto aún no tiene una cuenta en Skype. Si ese es el caso, puede hacer clic en Invitar a Skype para enviar a su contacto un correo electrónico o SMS para solicitarle que cree una cuenta de Skype. Si es así, puede agregarlo como contacto.
También puede guardar un número de teléfono directamente en sus contactos de Skype. Esto le permite llamar a ese número usando Skype, pero no puede enviarles mensajes, chatear por video o usar otras funciones de Skype, ya que es solo un número de teléfono.
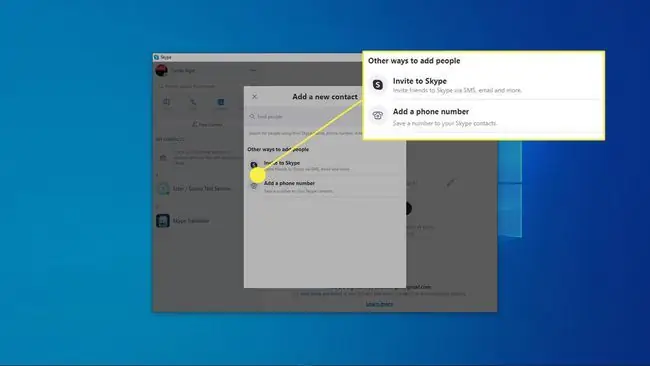
Otras configuraciones importantes de Skype
Está listo para comenzar a llamar y chatear en este momento, pero hay algunas otras funciones y opciones importantes de Skype que debe tener en cuenta. También puede eliminar su cuenta de Skype en cualquier momento si cree que ya no la necesita.
Estas son las funciones más importantes de Skype a las que puede acceder ahora que su cuenta está configurada:
- Llamadas: puede realizar llamadas gratuitas de Skype a Skype utilizando la aplicación de Skype en cualquier parte del mundo. Para este tipo de llamadas gratuitas, usted y la persona a la que llama deben tener cuentas de Skype y la aplicación de Skype. No importa si tienen la aplicación en Windows, Mac o un dispositivo móvil. Todos son compatibles.
- SkypeOut: puede realizar llamadas, por un cargo, a cualquier número de teléfono, en cualquier parte del mundo, utilizando la aplicación Skype. Hay tarifas asociadas con esto, pero la persona a la que llama no necesita tener Skype, solo un teléfono.
- Video chat: puede participar en videollamadas usando su cámara web de forma gratuita. Todas las personas a las que llamas deben tener cuentas de Skype y la aplicación de Skype. Están disponibles videollamadas individuales y grupales.
- Messaging: puede usar Skype para enviar mensajes de texto, mensajes instantáneos dentro de la aplicación de Skype y crear salas de chat para varios usuarios de Skype con fines comerciales o de diversión.
- Compartir: puede usar Skype para enviar y recibir fotos, videos y todo tipo de otros archivos.






