La función de búsqueda de objetivos de Excel le permite ver lo que sucedería si modifica los datos utilizados en una fórmula. Con Goal Seek, puede comparar diferentes resultados para descubrir cuál se adapta mejor a sus requisitos.
Las instrucciones de este artículo se aplican a Excel para Microsoft 365, Excel 2019, Excel 2016, Excel 2013, Excel 2010 y Excel para Mac.
Ingrese los datos del tutorial
Este tutorial utiliza la función PAGO para calcular los pagos mensuales de un préstamo. Después de calcular los pagos del préstamo, Goal Seek se utiliza para reducir el pago mensual alterando el período del préstamo.
Para seguir con el tutorial, ingrese los siguientes datos en las celdas indicadas:
- Celda D1: Reembolso del préstamo
- Celda D2: Tarifa
- Celda D3: de pagos
- Celda D4: Principal
- Celda D5: Pago
- Celda E2: 6%
- Celda E3: 60
- Celda E4: 225, 000
- Celda E5: Deje esta celda en blanco.
Así es como se ven los datos del tutorial en la hoja de trabajo:
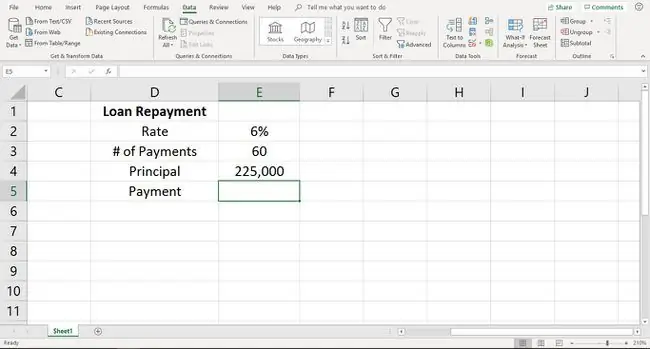
Siga los pasos a continuación para implementar la función PAGO dentro de su hoja de trabajo:
- Seleccione la celda E5 y escriba la siguiente fórmula:=PAGO(E2/12, E3, -E4)
-
Presione Entrar.

Image - El valor $4, 349.88 aparece en la celda E5. Este es el pago mensual actual del préstamo.
Alterar el pago mensual usando Goal Seek
Después de ingresar la fórmula PMT, use Buscar objetivo para ver las diferentes opciones de datos.
En este tutorial, verá cómo se utiliza Goal Seek para mostrar el cambio en la cantidad total de pagos que se realizarán cuando se reduzca el pago mensual. Reduciremos el pago mensual a $3000.00 para ver la diferencia en el número de pagos.
- Seleccione la pestaña Datos.
-
Seleccione Análisis hipotético para abrir una lista desplegable.

Image - Seleccione Búsqueda de objetivo.
- En el cuadro de diálogo Buscar objetivo, coloque el cursor en la línea Establecer celda.
- Seleccione la celda E5 en la hoja de trabajo.
- En el cuadro de diálogo Goal Seek, coloque el cursor en la línea To value.
- Escriba 3000.
- Coloque el cursor en la línea Al cambiar la celda.
-
Seleccione la celda E3 en la hoja de trabajo.

Image - Seleccione Aceptar.
-
Goal Seek calcula la solución. Cuando encuentra uno, el cuadro de diálogo Goal Seek le informa que se ha encontrado una solución.

Image - Goal Seek muestra que al reducir el pago mensual, el número de pagos en la celda E3 cambia de 60 a 94.2355322.
- Para aceptar esta solución, seleccione OK en el cuadro de diálogo Goal Seek.
Para encontrar una solución diferente, seleccione Cancelar en el cuadro de diálogo Buscar objetivo. Goal Seek devuelve el valor de la celda E3 a 60.






