CtfMon.exe (o Collaborative Translation Framework) es un proceso en segundo plano que regula las opciones de idioma y los dispositivos de entrada alternativos. En Windows 10, el proceso en segundo plano se llama CtfLoader y generalmente aparece en algún lugar del administrador de tareas de Windows al inicio.
CtfMon es completamente inofensivo la mayor parte del tiempo, pero es fácil desactivar CtfMon.exe en Windows 10 o incluso desactivarlo para que no se encienda en primer lugar.
¿Por qué dejar CtfMon ejecutándose?
CtfLoader es útil en Windows 10 cuando la intención es usar un idioma alternativo o un dispositivo de entrada de idioma. Esta herramienta es útil para teclados y dispositivos de entrada similares que dependen del reconocimiento de voz, esquemas de entrada especiales o entrada electrónica, como un panel táctil electrónico que convierte la escritura a mano en texto.
Aquí hay algunos escenarios de ejemplo en los que mantener CtfMon ejecutándose en segundo plano es una ventaja:
- Un usuario de Windows 10 quiere escribir en mandarín sin un teclado que tenga caracteres en mandarín.
- Un usuario de Windows 10 quiere usar un teclado con caracteres de un idioma distinto del inglés.
- Un usuario de Windows 10 quiere escribir con un teclado braille.
- Un usuario de Windows 10 quiere escribir texto a mano en lugar de usar un teclado.
Si bien estos ejemplos son muy específicos, ilustran tipos de situaciones en las que CtfMon es útil. Sin embargo, con respecto a todos los demás, no es necesario dejar CtfMon en segundo plano.
¿CtfMon puede ser perjudicial?
CtfMon.exe en Windows 10, o en cualquier versión anterior de Windows, generalmente no es dañino. No agota la CPU ni los recursos de memoria, lo que significa que dejarlo funcionando en segundo plano no debería afectar las necesidades informáticas primarias. Dado que CtfLoader apenas consume recursos del sistema mientras se ejecuta en segundo plano, no debería haber caídas significativas en el rendimiento mientras CtfLoader está activado en el administrador de tareas de Windows.
Para cerrar CtfLoader, simplemente haga clic con el botón derecho en CTF Loader en el Administrador de tareas y haga clic en Finalizar tarea.
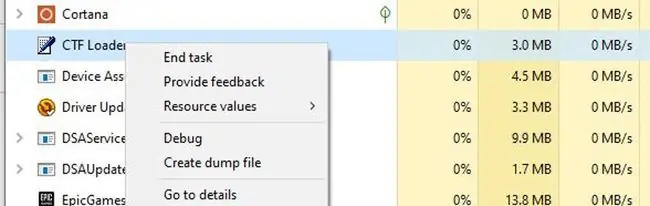
¿CtfMon está en System32?
Concedido, podría ser molesto si CtfMon.exe continúa apareciendo al inicio o después de que se haya apagado. La única situación en la que CtfMon.exe podría ser peligroso es si se encuentra fuera de la carpeta System32, en cuyo caso podría haber un virus en el sistema que se hace pasar por CtfMon.
Descubrir si CtfMon está ubicado en System32 es tan fácil como seguir tres pasos:
- Abra la barra de búsqueda (abajo a la izquierda) y escriba Ctfmon.exe.
-
Haga clic derecho en ctfmon.exe y haga clic nuevamente Abrir ubicación de archivo.

Image - El directorio System32 debería aparecer en el Explorador de archivos de Windows.
Si aparece un directorio que no sea System32, podría ser el momento de ejecutar un análisis completo del sistema con el software antivirus más reciente.
Cómo desactivar CtfMon.exe en Windows 10
Para evitar que CtfMon.exe aparezca al inicio, haga lo siguiente:
- Buscar y abrir Configuración del sistema.
- Haga clic en la pestaña Inicio.
-
Haga clic en Abrir Administrador de tareas.

Image - Encuentre ctfmon.exe en la pestaña Inicio del Administrador de tareas. Haga clic derecho, luego haga clic nuevamente en la opción Disable.
Desactivar CtfMon.exe en Herramientas administrativas
Una forma alternativa más arriesgada de desactivar CtfMon.exe para siempre en Windows 10 es navegar a Herramientas administrativas.
Se sabe que esta posible solución causa problemas con los teclados Bluetooth y otros teclados en pantalla, pero algunos usuarios informan que este procedimiento impide que CtfMon siga apareciendo al inicio.
- Abra el Panel de control y busque Herramientas administrativas en la barra de búsqueda superior derecha.
- Una vez abierta la ventana Herramientas administrativas, haga doble clic en Servicios.
- Desplácese hacia abajo en la ventana Servicios y seleccione Panel de servicio de escritura a mano y teclado táctil.
- Establezca el Tipo de inicio en Desactivado.






