Los millones de excelentes aplicaciones disponibles en la App Store son las que desbloquean el verdadero poder del iPhone y el iPod touch. Pero con tantos para elegir, encontrar aplicaciones a veces puede ser un desafío. Afortunadamente, Apple ha estructurado la App Store para destacar aplicaciones excelentes y ayudarlo a encontrar las que hacen exactamente lo que necesita. Siga leyendo para aprender a usar la App Store en dispositivos iOS como el iPhone y el iPad.
Este artículo cubre los dispositivos que ejecutan iOS 11 e iOS 12. Muchas de las ideas discutidas aquí se aplican a versiones anteriores, pero el diseño exacto y las opciones en versiones anteriores pueden ser diferentes.
iOS App Store: Pestaña Hoy
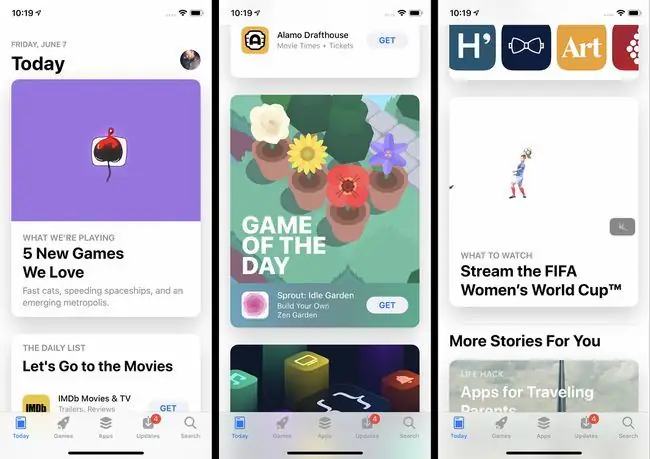
La pantalla de inicio de la aplicación App Store es la pestaña Hoy. La pestaña Hoy promueve aplicaciones destacadas, elegidas por Apple por su calidad o relevancia para los eventos actuales (por ejemplo, aplicaciones con recetas de Acción de Gracias en la semana de Acción de Gracias). También encontrarás el Juego del día y la Aplicación del día en esta pantalla. Ambas aplicaciones son seleccionadas por Apple y se actualizan diariamente, aunque puede ver las selecciones anteriores desplazándose hacia abajo.
Toque cualquiera de las aplicaciones destacadas para obtener más información sobre ellas. La Lista diaria es una colección más pequeña de aplicaciones sobre un tema, como aplicaciones de transmisión de video o aplicaciones de fotos.
iOS App Store: Pestañas de juegos y aplicaciones
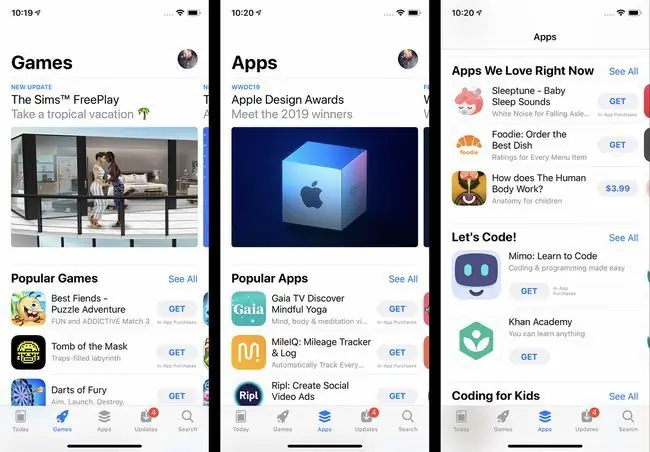
Las pestañas Juegos y Aplicaciones que se encuentran en la barra de menú inferior son similares a Hoy, excepto que tienen un enfoque ligeramente diferente. Ambos tienen características sobre aplicaciones elegidas por Apple y colecciones de aplicaciones relacionadas sobre diversos temas. La diferencia clave, por supuesto, es que la pestaña Juegos solo presenta juegos, mientras que Aplicaciones presenta todos los demás tipos de aplicaciones en la tienda. Toca cualquier elemento que aparezca en cualquiera de las pestañas para ver más sobre él o para descargarlo/comprarlo.
iOS App Store: Búsqueda de aplicaciones
La aplicación App Store facilita encontrar las aplicaciones que buscas de dos maneras: buscando o navegando.
Para buscar una aplicación:
- Toque la pestaña Buscar.
-
Escribe el nombre o el tipo de aplicación que buscas (meditación, fotografía o seguimiento de gastos, por ejemplo).
- A medida que escribe, aparecen sugerencias de resultados. Si uno coincide con lo que está buscando, púlselo.
- De lo contrario, termine de escribir y toque Buscar en el teclado para obtener un conjunto completo de resultados.
iOS App Store: búsqueda de aplicaciones
Si prefieres descubrir nuevas aplicaciones por tu cuenta, la App Store es para ti. Para hacer eso:
- Toque la pestaña Juegos o Aplicaciones.
- Ambas pestañas tienen secciones alternas de aplicaciones únicas res altadas y listas de aplicaciones relacionadas.
- Deslice hacia arriba y hacia abajo para buscar aplicaciones. Deslice hacia la izquierda y hacia la derecha para ver conjuntos de aplicaciones relacionadas.
- Deslícese hacia la parte inferior de la pantalla para ver las categorías de cada sección. Toque Ver todo para ver todas las categorías.
- Toca una categoría y obtendrás aplicaciones presentadas en un diseño similar, pero todas dentro de la misma categoría.
iOS App Store: pantalla de detalles de la aplicación
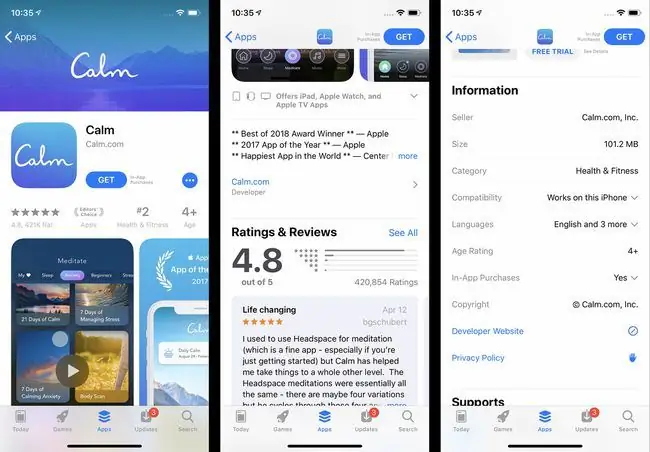
Para obtener más información sobre una aplicación, tóquela. La pantalla de detalles de la aplicación contiene todo tipo de información útil sobre la aplicación, que incluye:
- Obtener/Comprar: Si desea descargar la aplicación, toque este botón (más sobre esto en la siguiente sección). Las aplicaciones gratuitas tienen el botón Get, mientras que las aplicaciones pagas tienen un botón con el precio.
- Calificación por estrellas: La calificación promedio asignada a la aplicación por los usuarios, más el número de reseñas enviadas. Para ver reseñas individuales y más detalles sobre la calificación, desplácese hacia abajo hasta la sección Calificaciones y reseñas y toque Ver todo.
- Clasificación: Clasificación de popularidad de la aplicación en su categoría.
- Edad: Una calificación de la aplicación que muestra para qué edad es apropiada.
- Capturas de pantalla/Videos: Obtenga una vista previa de cómo se ve la aplicación a partir de estas capturas de pantalla y videos.
- Aplicaciones para otros dispositivos: Si hay versiones de la aplicación para iPad, Apple Watch o Apple TV, esta sección muestra capturas de pantalla para cada dispositivo.
- Descripción: Más detalles sobre la aplicación, sus funciones y las opciones de suscripción/compra dentro de la aplicación que ofrece.
- Historial de versiones: Cada versión de la aplicación se enumera aquí, además de notas sobre lo que cambió con cada actualización.
- Información: Esta sección contiene información como el tamaño de la descarga y las compras dentro de la aplicación. Toque Compras desde la aplicación para revelar el conjunto completo de opciones.
- Soportes: Esta sección enumera las otras características específicas de Apple que admite la aplicación, incluido Family Sharing.
iOS App Store: compra y descarga de aplicaciones
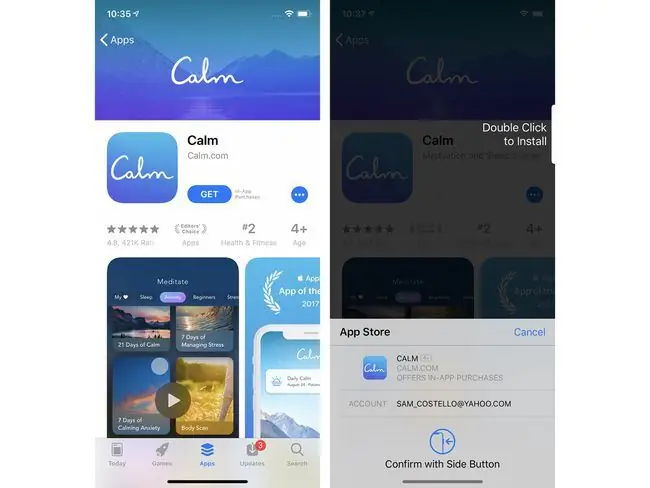
Una vez que haya encontrado una aplicación que desee descargar, siga estos pasos:
- Toque el botón Obtener o Precio. Esto se puede hacer desde la página de detalles de la aplicación, los resultados de búsqueda, las pestañas Juegos o Aplicaciones, y más.
- Cuando haga esto, es posible que se le solicite que ingrese su contraseña de ID de Apple para autorizar la descarga/compra. La autorización se proporciona ingresando su contraseña, Touch ID o Face ID.
- Aparece un menú en la parte inferior de la pantalla con información sobre la aplicación y un botón Cancelar.
- Para completar la transacción e instalar la aplicación, haga doble clic en el botón lateral.
¿Tiene problemas para descargar o actualizar aplicaciones? Tenemos las soluciones en iPhone ¿No descargará aplicaciones? 11 formas de solucionarlo.
iOS App Store: pestaña Actualizaciones
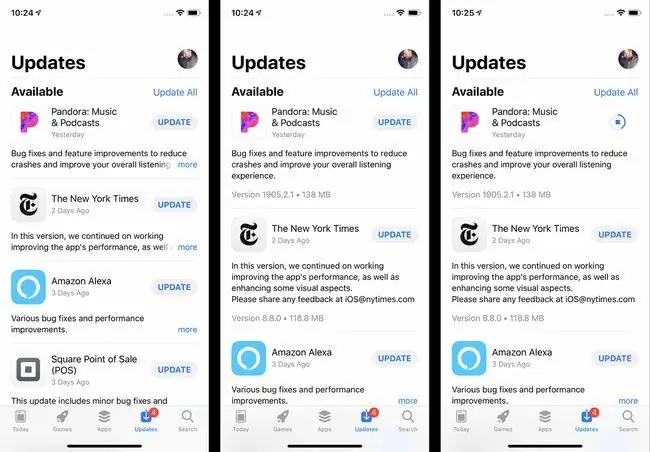
Los desarrolladores publican actualizaciones de las aplicaciones cuando hay nuevas funciones, correcciones de errores y para agregar compatibilidad con las nuevas versiones de iOS. Una vez que haya instalado algunas aplicaciones en su teléfono, deberá actualizarlas.
Para actualizar tus aplicaciones:
- Toque la aplicación App Store para abrirla.
- Toque la pestaña Actualizaciones.
- Revise las actualizaciones disponibles (actualice la página deslizando hacia abajo).
- Para obtener más información sobre la actualización, toca Más.
- Para instalar la actualización, toca Actualizar.
Si prefiere no actualizar las aplicaciones manualmente, puede configurar su teléfono para que las descargue e instale automáticamente cada vez que se publiquen. Así es como:
- Toque Configuración.
- Toca iTunes y App Store.
- En la sección Descargas automáticas, mueva el control deslizante Actualizaciones a encendido/verde.
iOS App Store: volver a descargar aplicaciones
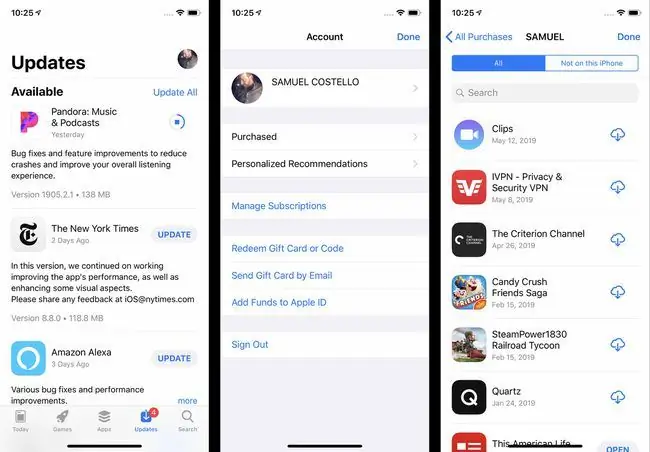
Incluso si elimina una aplicación de su teléfono, puede volver a descargarla de forma gratuita. Eso es porque una vez que haya descargado una aplicación, también se agregará a su cuenta de iCloud. La única vez que no podrá volver a descargar una aplicación es si ya no está disponible en la App Store.
Para volver a descargar una aplicación:
- Toque la aplicación App Store.
- Toca Actualizaciones.
- Toca el ícono de tu cuenta en la esquina superior derecha (puede ser una foto, si agregaste una a tu ID de Apple).
- Toque Comprado. (Es posible que también debas tocar Mis compras, si usas Compartir en familia).
- La lista de aplicaciones predeterminada es Todas aplicaciones, pero también puede tocar No en este iPhone solo para ver las aplicaciones que no están instaladas actualmente.
- Toca el botón de descarga (la nube con la flecha hacia abajo).
Consejos y trucos de la tienda de aplicaciones
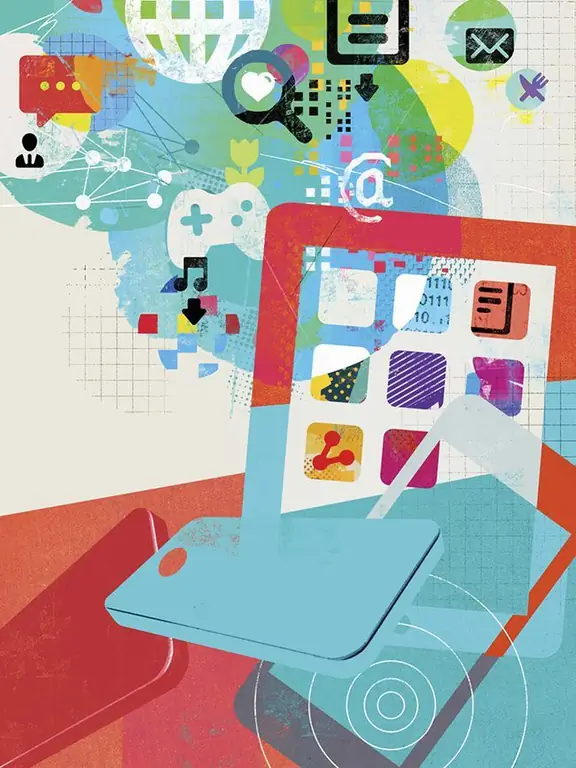
Los consejos enumerados aquí solo arañan la superficie de la App Store. Si desea obtener más información, ya sean consejos avanzados o cómo solucionar problemas cuando surjan, consulte estos artículos:
- ¿Puedo obtener aplicaciones que no están en la App Store?
- Cómo obtener un reembolso de iTunes
- Cómo reparar un iPhone que no puede actualizar aplicaciones
- Cómo instalar aplicaciones eliminadas de la App Store
- 4 formas de resolver problemas con las compras de iTunes






