01 de 02
Realice cálculos en varias celdas con una fórmula de matriz de Excel
En Excel, una fórmula de matriz realiza cálculos en uno o más elementos de una matriz.
Las fórmulas de matriz están rodeadas por llaves " { } ". Estos se agregan a una fórmula presionando las teclas Ctrl, Shift y Enter juntas después de escribir la fórmula en una celda o celdas.
Tipos de fórmulas matriciales
Hay dos tipos de fórmulas de matriz:
- fórmulas de matriz de una sola celda: fórmulas que realizan varios cálculos en una sola celda de la hoja de cálculo;
- fórmula de matriz de varias celdas: fórmulas que realizan los mismos cálculos en varias celdas de la hoja de cálculo.
Cómo funciona una fórmula de matriz de celdas múltiples
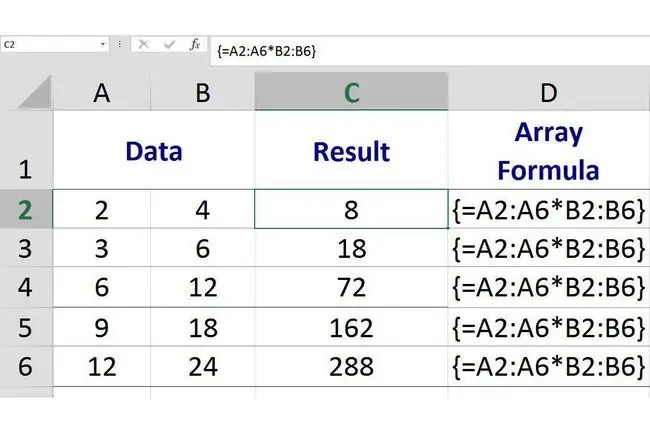
En la imagen de arriba, la fórmula de matriz de celdas múltiples se encuentra en las celdas C2 a C6 y lleva a cabo la misma operación matemática de multiplicación en los datos en los rangos de A1 a A6 y B1 a B6
Debido a que es una fórmula de matriz, cada instancia o copia de la fórmula es exactamente igual, pero cada instancia usa datos diferentes en sus cálculos y produce resultados diferentes.
Por ejemplo:
- La instancia de la fórmula de matriz en la celda C1 multiplica los datos de la celda A1 por los datos de la celda B1 y devuelve un resultado de 8;
- La instancia de la fórmula de matriz en la celda C2 multiplica los datos de la celda A2 por los datos de la celda B2 y devuelve un resultado de 18;
- La instancia de la fórmula de matriz en C3 multiplica los datos de la celda A3 por los datos de la celda B3 y devuelve un resultado de 72.
Creación de la fórmula base
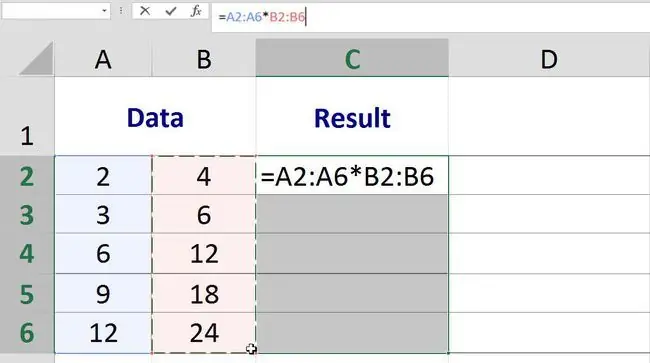
Ejemplo de fórmula de matriz de celdas múltiples
La fórmula de la imagen de arriba multiplica los datos que se encuentran en la columna A por los datos de la columna B. Para hacer esto, se ingresan rangos en lugar de referencias de celdas individuales como se encuentran en las fórmulas regulares:
{=A2:A6B2:B6}
Creación de la fórmula base
El primer paso para crear una fórmula de matriz de celdas múltiples es agregar la misma fórmula base a todas las celdas donde se ubicará la fórmula de matriz de celdas múltiples.
Esto se hace res altando o seleccionando las celdas antes de comenzar la fórmula.
Los pasos a continuación cubren la creación de la fórmula de matriz de celdas múltiples que se muestra en la imagen de arriba en las celdas C2 a C6:
- Res alte las celdas C2 a C6: estas son las celdas donde se ubicará la fórmula de matriz de celdas múltiples;
- Escriba un signo igual (=) en el teclado para comenzar la fórmula base.
- Res alte las celdas A2 a A6 para ingresar este rango en la fórmula base;
- Escriba un símbolo de asterisco () - el operador de multiplicación - siguiendo el rango A2:A6;
- Res alte las celdas B2 a B6 para ingresar este rango en la fórmula base;
- En este punto, deje la hoja de trabajo como está: la fórmula se completará en el último paso del tutorial cuando se cree la fórmula de matriz.
Creación de la fórmula de matriz
El último paso es convertir la fórmula base ubicada en el rango C2:C6 en una fórmula matricial.
La creación de una fórmula de matriz en Excel se realiza presionando Ctrl, Shift y Enter Teclasen el teclado.
Al hacerlo, rodea la fórmula con llaves: { } indica que ahora es una fórmula de matriz.
- Mantenga presionadas las teclas Ctrl y Shift en el teclado, luego presione y suelte las teclas Entertecla para crear la fórmula matricial.
- Suelte las teclas Ctrl y Shift.
- Si se hace correctamente, las fórmulas en las celdas C2 a C6 estarán rodeadas por llaves y cada celda contendrá un resultado diferente como se ve en la primera imagen de arriba.
Cell Result C2: 8 - la fórmula multiplica los datos en las celdas A2B2 C3: 18 - la fórmula multiplica los datos en las celdas A3B3 C4: 72 - la fórmula multiplica los datos datos en las celdas A4B4 C5: 162 - la fórmula multiplica los datos en las celdas A5B5 C6: 288 - la fórmula multiplica los datos en las celdas A6B6
Cuando hace clic en cualquiera de las cinco celdas en el rango C2:C6, la fórmula de matriz completa:
{=A2:A6B2:B6}
aparece en la barra de fórmulas encima de la hoja de trabajo.






