Una fórmula de matriz de Excel es una fórmula que realiza cálculos sobre los valores en una o más matrices en lugar de un solo valor de datos. En los programas de hojas de cálculo, una matriz es un rango o serie de valores de datos relacionados que normalmente se encuentran en celdas adyacentes en una hoja de trabajo.
Estas instrucciones se aplican a Excel 2019, 2016, 2013, 2010 y Excel para Microsoft 365.
¿Qué son las fórmulas de matriz?
Las fórmulas de matriz son similares a las normales. Ellos:
- Comienza con un signo igual (=)
- Utilice la misma sintaxis que las fórmulas normales
- Utiliza los mismos operadores matemáticos
- Sigue el mismo orden de operación
Sin embargo, las fórmulas de matriz están rodeadas por llaves { }. Y no puede simplemente escribirlas; debe agregarlos presionando las teclas Ctrl, Shift y Enter después de ingresar la fórmula en un célula o células. Por esta razón, una fórmula de matriz a veces se denomina fórmula CSE en Excel.
Cada vez que edita una fórmula matricial, las llaves desaparecen. Para recuperarlos, presione las teclas Ctrl, Shift y Enter de nuevo.
Hay dos tipos principales de fórmulas de matriz:
- Fórmulas de matriz de una sola celda que realizan múltiples cálculos en una sola celda de la hoja de cálculo
- Fórmulas de matrices de celdas múltiples que se encuentran en más de una celda de la hoja de cálculo
Cómo crear una fórmula de matriz
- Ingrese la fórmula en una celda.
- Mantenga pulsadas las teclas Ctrl y Shift del teclado.
- Presione y suelte la tecla Enter para crear la fórmula de matriz.
- Suelte las teclas Ctrl y Shift.
- Si se hace correctamente, las llaves rodearán la fórmula.
Fórmulas de matriz de celda única
Una fórmula de matriz de una sola celda utiliza una función, como SUMA, PROMEDIO o CONTAR, para combinar la salida de una fórmula de matriz de varias celdas en un solo valor en una sola celda. A continuación se muestra un ejemplo:
{=SUMA(A1:A2B1:B2)}
La fórmula anterior suma el producto de A1B1 y A2B2, y luego devuelve un solo resultado en un una sola celda en la hoja de trabajo. Otra forma de presentar esa fórmula es:
=(A1B1)+(A2B2)
Fórmulas de matriz multicelular
Como sugiere su nombre, las fórmulas de matriz de varias celdas se encuentran en varias celdas de la hoja de cálculo y devuelven una matriz como respuesta. En otras palabras, la misma fórmula está en dos o más celdas y devuelve diferentes respuestas en cada celda.
Cada copia, o instancia, de la fórmula de matriz, realiza el mismo cálculo en cada celda que habita, pero cada una usa datos diferentes. Por lo tanto, cada uno produce resultados diferentes. Un ejemplo de una fórmula de matriz de celdas múltiples es:
{=A1:A2B1:B2}
Si la fórmula de matriz anterior está en las celdas C1 y C2 en una hoja de cálculo, los resultados serían los siguientes:
- Los datos en A1 se multiplican por los datos en B1, y los resultados aparecen en la celda C1.
- Los datos en A2 se multiplican por los datos en B2, y los resultados aparecen en la celda C2.
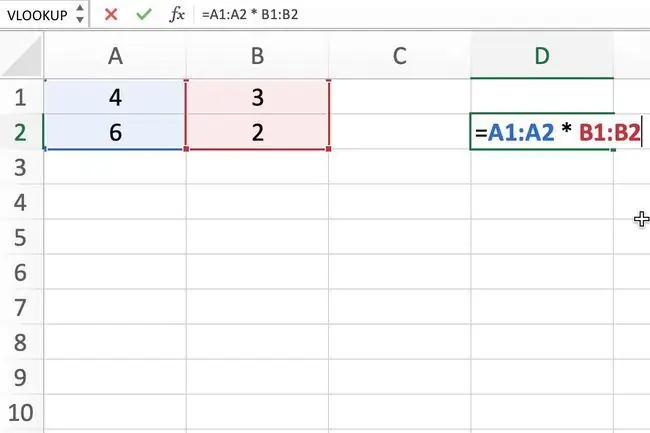
Fórmulas de matrices y funciones de Excel
Puede usar muchas de las funciones integradas de Excel, como SUM, AVERAGE y COUNT , en una fórmula matricial. También hay algunas funciones, como TRANSPOSE, que siempre debe ser una fórmula de matriz para funcionar correctamente. (La función TRANSPOSE copia datos de una fila a una columna o viceversa.)
También puede ampliar la utilidad de muchas funciones como INDEX y MATCH o MAXy IF usándolos juntos en una fórmula de matriz.
Crear una fórmula simple de matriz de una sola celda
Las fórmulas de matriz de una sola celda generalmente primero realizan un cálculo de varias celdas y luego usan una función como PROMEDIO o SUMA para combinar la salida de la matriz en un solo resultado.
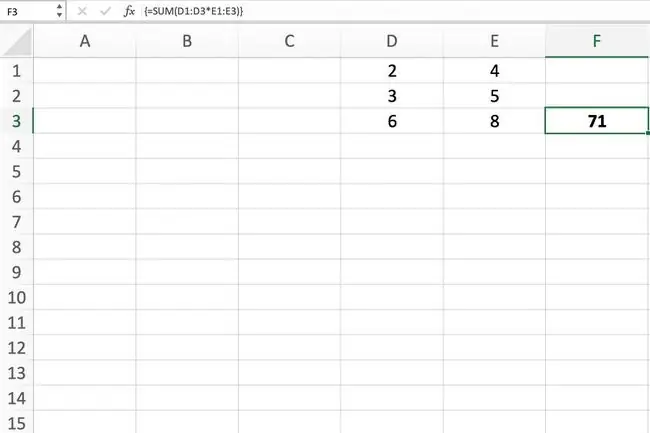
Ignorar valores de error al buscar datos
Esta fórmula de matriz utiliza las funciones PROMEDIO, IF y ISNUMBER para encontrar el valor promedio para los datos existentes mientras se ignoran los valores de error como DIV/0! y NAME?
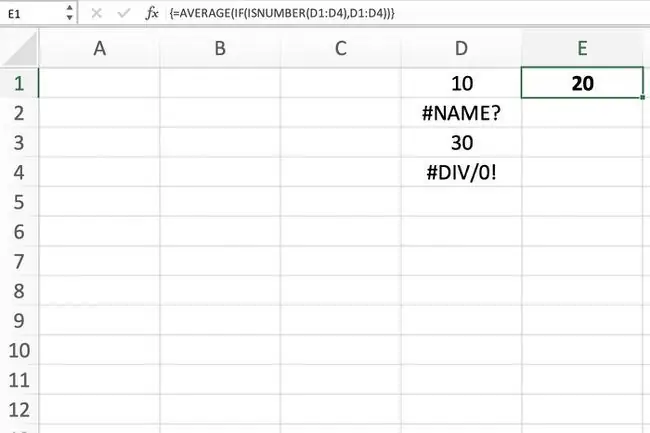
Recuento de celdas de datos
Utilice las funciones SUM y IF en una fórmula de matriz para contar celdas de datos que cumplen una de varias condiciones; esta técnica difiere del uso de la función COUNTIFS de Excel, que requiere que se cumplan todas las condiciones establecidas antes de contar la celda.
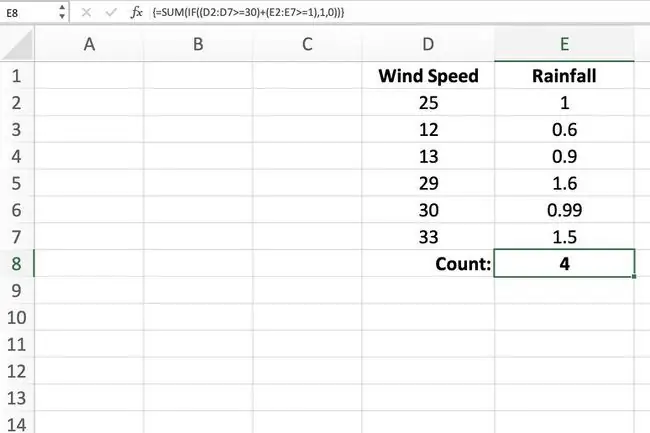
Encontrar el mayor número positivo o negativo
Este ejemplo combina la función MAX y la función IF en una fórmula de matriz que encontrará el valor más grande o máximo para un rango de datos cuando cumplen criterios específicos. Aquí, el valor más grande representa el tiempo más lento.
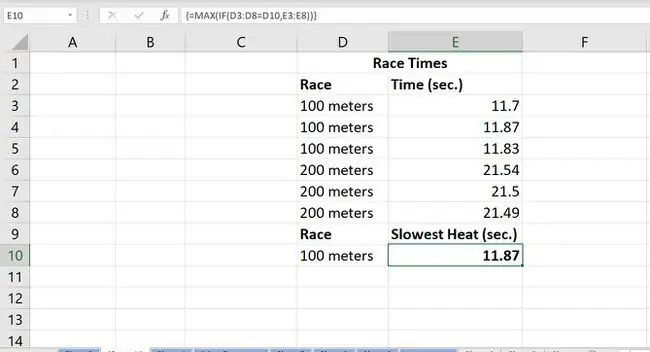
Encuentra el número positivo o negativo más pequeño
Al igual que en el ejemplo anterior, puede combinar las funciones MIN y IF en una fórmula de matriz para encontrar el valor más pequeño o mínimo para un rango de datos cuando cumple con criterios específicos.
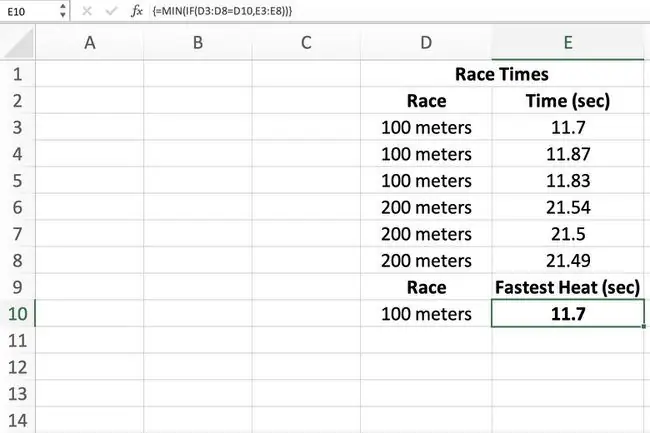
Encuentre el valor medio o mediano
La función MEDIAN en Excel encuentra el valor medio de una lista de datos. Al combinarlo con la función IF en una fórmula de matriz, puede encontrar el valor medio para diferentes grupos de datos relacionados.
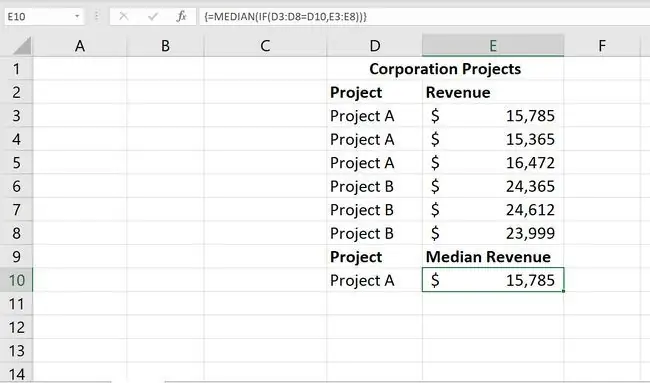
Hacer una fórmula de búsqueda con varios criterios
Esta fórmula de matriz implica anidar las funciones MATCH y INDEX para encontrar información específica en una base de datos.
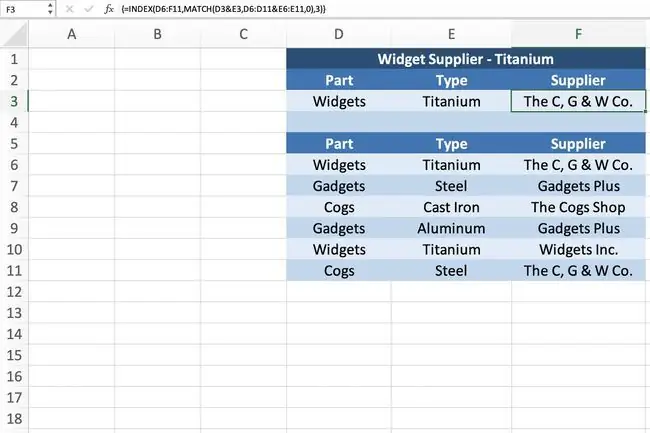
Hacer una fórmula de búsqueda a la izquierda
La función BUSCARV generalmente solo busca datos ubicados en columnas a la derecha, pero al combinarla con la función CHOOSE, puede crear una fórmula de búsqueda izquierda que buscará columnas de datos a la izquierda del argumento Lookup_value.
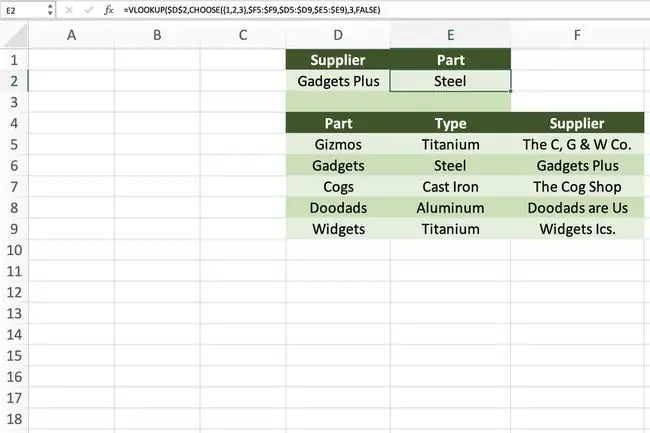
Al ingresar una matriz como argumento para una función que generalmente contiene un solo valor o referencia de celda, puede escribir las llaves directamente, en lugar de usar Ctrl+Shift+Enter Combinación de teclas, como en el ejemplo anterior.






