La función PMT proporciona una forma de calcular pagos de préstamos y planes de ahorro en Excel. Por ejemplo, puede usarlo para determinar la cantidad anual o mensual requerida para cancelar (o cancelar parcialmente) un préstamo o cuánto reservar cada mes o trimestre para alcanzar una meta de ahorro.
Estas instrucciones se aplican a Excel 2019, 2016, 2013, 2010 y Excel para Microsoft 365.
Sintaxis y argumentos de la función PMT
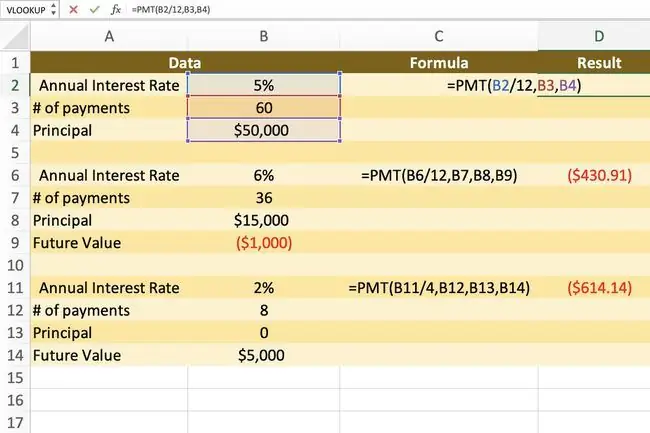
La sintaxis de una función es que su diseño incluye el nombre de la función, corchetes, separadores de coma y argumentos. La sintaxis de la función PMT es:
=PMT(Tasa, Nper, Pv, Fv, Tipo)
Rate (obligatorio) es la tasa de interés anual del préstamo. Si realiza pagos mensuales, en lugar de anuales, divida este número entre 12.
Nper (obligatorio) es el número de pagos del préstamo. Puede ingresar el número total de meses o el número de años multiplicado por 12. En el primer ejemplo anterior, podría ingresar 60 o 512.
Pv (obligatorio) es el tamaño del préstamo o el principal.
Fv (opcional) es el valor futuro. Si se omite, Excel supone que el saldo será de $0,00 al final del período. Para préstamos, por lo general puede omitir este argumento.
Type (opcional) es cuando vencen los pagos. El número 0 significa el final del período de pago y el 1 significa el comienzo del período de pago.
Ejemplos de la función PMT de Excel
La siguiente imagen incluye varios ejemplos de la función PAGO calculando pagos de préstamos y planes de ahorro.
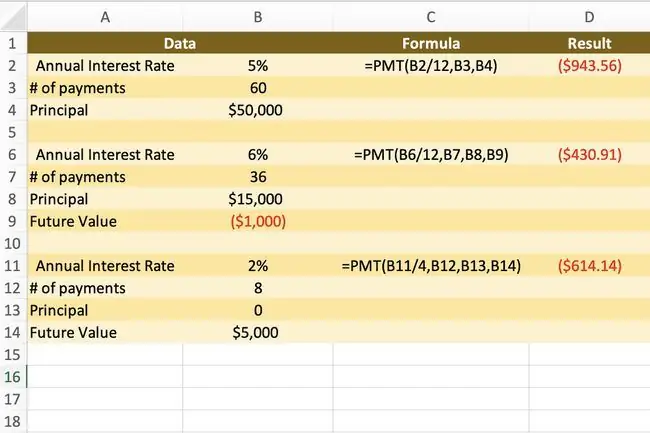
- El primer ejemplo (celda D2) devuelve el pago mensual de un préstamo de $50,000 con una tasa de interés del 5% a pagar en cinco años o 60 meses.
- El segundo ejemplo (celda D6) devuelve el pago mensual de un préstamo de $15,000 a tres años con una tasa de interés del 6% y un saldo restante de $1,000.
- El tercer ejemplo (celda D11) calcula los pagos trimestrales a un plan de ahorro con una meta de $5,000 después de dos años a una tasa de interés del 2%.
Pasos para ingresar a la función PAGO
Las instrucciones a continuación describen cómo usar la función PMT en el primer ejemplo. Las opciones para ingresar la función y sus argumentos en una celda de la hoja de trabajo incluyen:
- Escribir la función completa en la celda D2
- Seleccionar la función y sus argumentos usando el Cuadro de diálogo de función
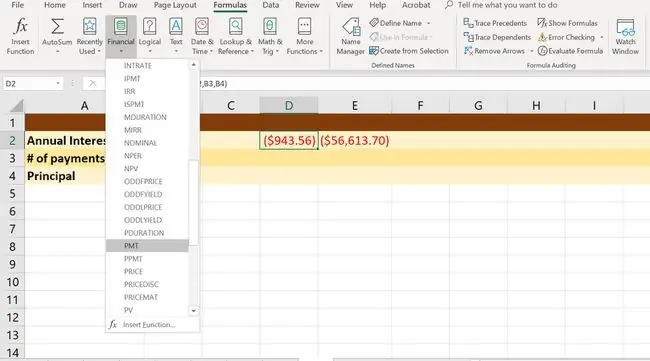
Aunque puede escribir la función manualmente, a muchas personas les resulta más fácil usar el cuadro de diálogo, ya que se encarga de ingresar la sintaxis de la función, incluidos corchetes y comas entre argumentos.
Antes de ingresar la función PMT, ingrese los datos, como se muestra arriba en las columnas A y B.
- Seleccione celda D2 para convertirla en la celda activa.
- Seleccione la pestaña Fórmulas de la cinta.
- Seleccione Funciones financieras para abrir el menú desplegable de funciones.
-
Seleccione PMT de la lista.

Image -
Seleccione la línea Tarifa.
- Seleccione celda B2 para ingresar esta referencia de celda.
- Escriba una barra diagonal (/) seguida del número 12 en el Tarifa linea.
- Seleccione la línea Npor.
- Seleccione celda B3 para ingresar esta referencia de celda.
- Seleccione la línea Pv.
- Seleccione celda B4 en la hoja de cálculo.
- Seleccione Listo para completar la función.
=PAGO(B2/12, B3, B4)
La respuesta (en este caso $943,56) debería aparecer en la celda D2. Cuando selecciona celda D2, la función completa aparece en la barra de fórmulas arriba de la hoja de cálculo.
Modificaciones de fórmula adicionales
Puede encontrar la cantidad total de dinero que pagará durante la vigencia del préstamo multiplicando el valor de PMT en la celda D2 por el valor del argumento Nper en la celda B3. Entonces, para este ejemplo, la fórmula sería:
=D2B3
Ingrese la fórmula en una de las celdas de la hoja de trabajo y el resultado será: $56, 613.70.
En la imagen de ejemplo, la respuesta $943.56 en la celda D2 está entre paréntesis y tiene una fuente roja para indicar que es una cantidad negativa porque es un pago. Puede modificar la apariencia de los números negativos en una hoja de cálculo mediante el cuadro de diálogo Formato de celdas.






