Google ha recorrido un largo camino desde que solo es un motor de búsqueda. A lo largo de los años, la empresa ha creado una impresionante variedad de herramientas, y aunque algunas de ellas son altamente especializadas, hay algunas que vale la pena conocer, sin importar para qué use la web. Imágenes de Google, también conocida como Búsqueda de imágenes de Google, es solo una de estas herramientas, por lo que si no sabe qué es o no está seguro de cuánto puede hacer, esto es lo que necesita saber.
¿Qué es Google Imágenes?
Google Images es un producto basado en la web de Google para buscar imágenes en línea. Si bien realiza las mismas funciones básicas de consulta y obtención de resultados que el principal motor de búsqueda de Google, se entiende mejor como una rama especializada.
Mientras que la Búsqueda de Google produce páginas web con contenido basado en texto al escanear contenido basado en texto directamente, Google Imágenes devuelve medios de imágenes en función de las palabras clave ingresadas, por lo que su proceso se ve un poco diferente bajo el capó. El factor principal para determinar qué imágenes pueblan su página de resultados es qué tan cerca coinciden los términos de búsqueda con los nombres de archivo de las imágenes. Esto, por sí solo, no suele ser suficiente, por lo que Google Images también se basa en información contextual basada en texto en la misma página que una imagen.
Como ingrediente final, el algoritmo aprovecha el aprendizaje automático primitivo, en el que Google Images aprende a asociar ciertas imágenes entre sí para crear grupos, para proporcionar su función de búsqueda inversa de imágenes.
Una vez que se envía una búsqueda, el servicio devuelve un conjunto de imágenes en miniatura que se correlacionan con la descripción de su palabra clave.
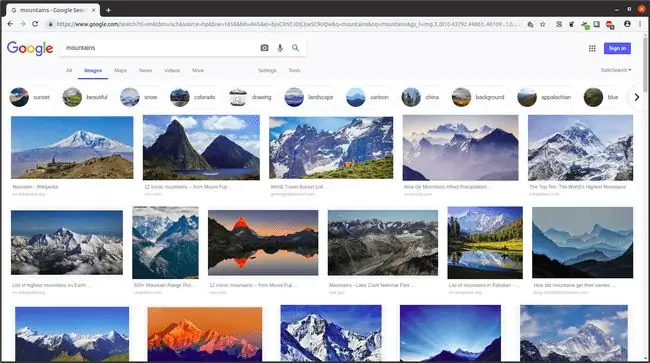
En este punto, los usuarios pueden acceder a las páginas web que contienen una imagen seleccionada, siempre que el sitio web que aloja la imagen lo permita. Si un sitio web le permite ver la página con la imagen, también puede permitirle acceder directamente a la imagen y abrir una página con solo la imagen, esencialmente presentando la URL específica del recurso individual de la imagen. Los sitios web no siempre le permiten acceder a la página exacta con la imagen (los sitios que venden fotografía profesional son un ejemplo), pero lo hacen en muchos casos.
¿Cómo accedo a las imágenes de Google?
Hay tres formas sencillas de acceder a Google Images:
- Ve a google.com y selecciona Imágenes en la esquina superior derecha.
- Ir a images.google.com, que es una forma más directa de llegar a Google Images.
- Ingrese los términos de búsqueda para su búsqueda de imágenes en la búsqueda predeterminada de Google y, en la página de resultados, seleccione Imágenes.
Búsqueda básica de imágenes de Google
Al igual que con la Búsqueda de Google, puede usar Imágenes de Google ingresando términos de búsqueda textuales que describen la imagen. Esto muestra una página de resultados con una cuadrícula de miniaturas, organizadas en orden de precisión de coincidencia de izquierda a derecha y de arriba a abajo.
En esta página, simplemente siga estos pasos.
-
Seleccione una miniatura para ver una versión más grande en línea junto a una breve lista de información sobre su fuente.

Image -
Desde aquí, seleccione Visita para navegar a la página web de origen que contiene la imagen completa.

Image Alternativamente, puede seleccionar una miniatura en "Imágenes relacionadas" para res altarla en la página de resultados en línea, donde se le presentarán las mismas opciones para esa imagen posterior, así como las imágenes relacionadas con ella.
- Si selecciona Visita lo lleva a la página que contiene la imagen completa, puede usar la imagen de varias maneras; haz clic con el botón derecho (o, en el móvil, mantén presionada) la imagen.
-
Seleccione uno de los siguientes:
- Abrir imagen en una pestaña nueva: carga una página con solo esa imagen y cuya URL puede usar para volver directamente a ese recurso de imagen.
- Guardar imagen como: abre el cuadro de diálogo de descarga de archivos de su sistema operativo para permitirle elegir dónde guardar la imagen y qué nombre darle.
- Copiar dirección de imagen: produce la misma URL de imagen directa, excepto que en lugar de abrir la URL en una nueva pestaña, la guarda de forma invisible en el portapapeles de copia de su sistema operativo para que la pegue en algún lugar más.
- Copiar imagen: copia la imagen en formato multimedia a su portapapeles para permitirle pegar la imagen como una imagen, como en un documento de procesamiento de texto.

Image -
Ahora tienes una imagen separada o un enlace con la imagen aislada.
Filtrado de imágenes de Google y herramientas avanzadas
Debajo de la barra de búsqueda en la página de resultados hay un cuadro desplegable llamado "Herramientas", que ofrece varias opciones de filtrado adicionales.
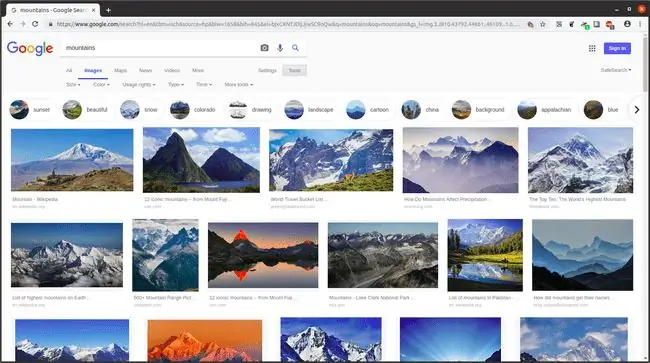
Tamaño
La primera de estas opciones desplegables es Tamaño, que le permite limitar los resultados a imágenes con ciertas dimensiones de píxeles. Esto puede ser un rango de tamaño general o incluso una dimensión de píxel exacta, y se realiza mediante los siguientes pasos.
- Seleccione Tamaño.
-
Seleccione Exactamente del menú desplegable.

Image - En el cuadro de diálogo emergente, ingrese las dimensiones en píxeles de ancho y alto, luego seleccione Ir.
Color
Otra opción de filtrado útil es Color, que filtra los resultados de la imagen por color. Para usar esto, simplemente seleccione Color y seleccione el color o la función de color que desea ver.
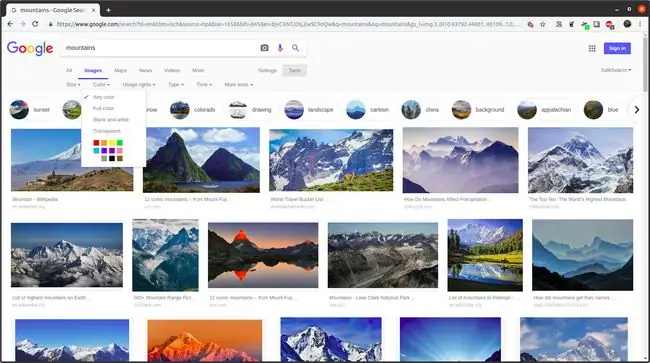
Derechos de uso
La opción "Derechos de uso" también puede ser útil si está buscando imágenes que pueda incorporar a los medios de su propia creación, como publicaciones de blog, videos o cualquier otra cosa. Este menú, que ofrece cuatro estados de permiso de uso para elegir, le permite filtrar los resultados de las imágenes que tienen más probabilidades de ser legalmente permitidas para su reutilización que otras.
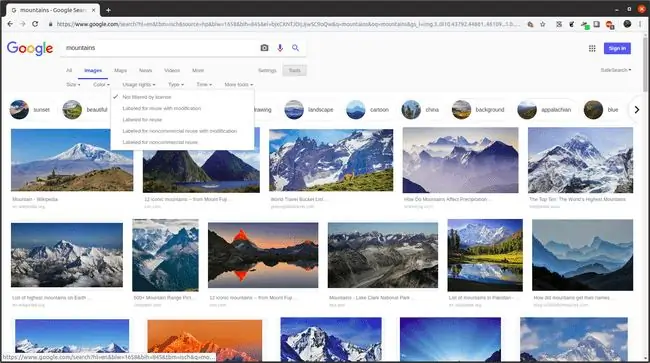
Este proceso no es infalible y depende de usted investigar más a fondo para asegurarse de que la imagen que elija esté legalmente disponible para su reutilización de la manera que indica el filtro elegido.
Hora
Finalmente, al igual que con la búsqueda clásica de Google, Google Imágenes permite a los usuarios filtrar por el momento en que se publicó una imagen en un sitio web.
- Seleccione Tiempo.
-
Seleccione Rango personalizado.

Image - Ingrese las fechas de inicio y finalización en los campos requeridos, ya sea con una cadena de fecha delimitada por barras (xx/xx/xxxx) o selecciónela usando el calendario a la derecha.
- Seleccione Ir.
¿Qué es la búsqueda inversa de imágenes de Google Imágenes?
Quizás la característica más potente de Google Images es la búsqueda inversa de imágenes, que utiliza una imagen como "término" de búsqueda. Una búsqueda de imagen inversa como esta puede arrojar dos conjuntos diferentes de resultados:
- Sitio web de origen: puede devolver sitios web de origen donde se puede encontrar la imagen y cualquier nombre o descripción asociada con la imagen. Esto es útil si tiene una imagen pero quiere saber de dónde proviene.
- Imágenes similares: una búsqueda inversa también puede mostrar imágenes visualmente similares. Por ejemplo, puede realizar una búsqueda inversa de la imagen de una montaña para ver otros fondos de pantalla de montañas similares.






