El código de error 29 es uno de varios códigos de error del Administrador de dispositivos. Casi siempre se mostrará de la siguiente manera:
Este dispositivo está deshabilitado porque el firmware del dispositivo no le proporcionó los recursos necesarios. (Código 29)
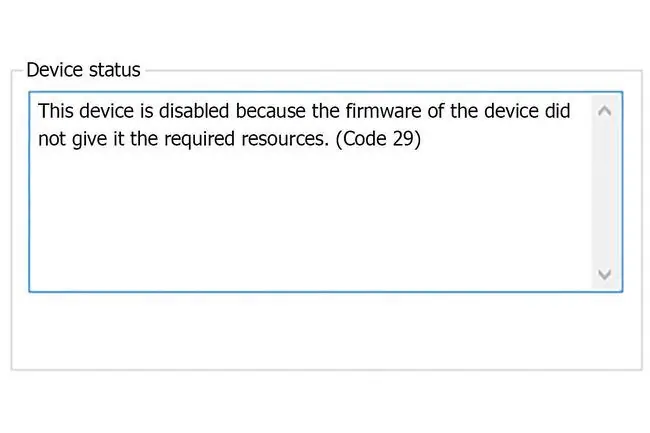
Los códigos de error del Administrador de dispositivos son exclusivos del Administrador de dispositivos. Si ve un error de "código 29" en otra parte de Windows, es probable que deba solucionarse como un código de error del sistema. Otros pueden estar relacionados con un problema de restauración del dispositivo de iTunes.
¿Qué causa los errores del Código 29?
Si recibe este mensaje de error al intentar usar un dispositivo de hardware, significa que el hardware está deshabilitado. En otras palabras, Windows ve que el dispositivo existe, pero el hardware en sí está esencialmente apagado.
El código de error 29 podría aplicarse a cualquier dispositivo de hardware; sin embargo, la mayoría aparece en tarjetas de video, tarjetas de sonido y otros dispositivos integrados en la placa base. Los detalles sobre los códigos de error del Administrador de dispositivos están disponibles en el área Estado del dispositivo en las propiedades del dispositivo.
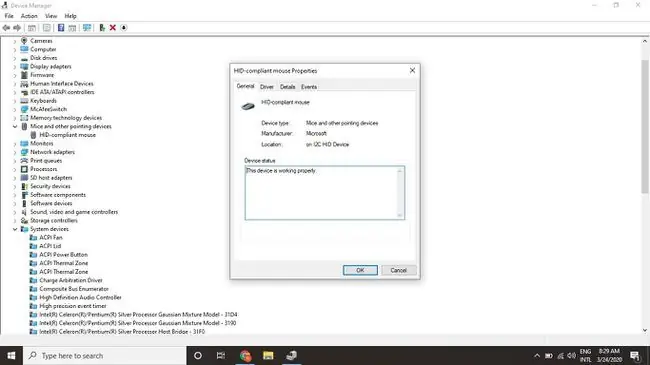
Cómo corregir un error de código 29
Pruebe estos pasos en orden hasta que se resuelva el error.
Las instrucciones de este artículo se aplican a todos los sistemas operativos de Microsoft, incluidos Windows 11, Windows 10, Windows 8, Windows 7, Windows Vista y Windows XP.
- Reinicia tu computadora. El código de error puede deberse a un problema temporal con el hardware que podría solucionarse con un simple reinicio.
-
Use Restaurar sistema para deshacer cambios recientes en el sistema. Si cree que un cambio realizado en archivos importantes del sistema es la causa del error, Restaurar sistema puede deshacerlo.

Image -
Actualice los controladores para los dispositivos de hardware que podrían estar relacionados con el error del código 29. Por ejemplo, si ve el error cuando juega un videojuego en 3D, intente actualizar los controladores de su tarjeta de video.

Image -
Hacer retroceder los controladores. Si el error del código 29 comenzó a aparecer después de que actualizó un dispositivo de hardware en particular, revertir su controlador volverá a una versión que (con suerte) no causará el mismo problema.

Image - Vuelva a instalar los controladores del dispositivo. No es lo mismo reinstalar correctamente un controlador que actualizarlo. Una reinstalación completa implica eliminar por completo el controlador instalado actualmente y luego dejar que Windows lo instale nuevamente desde cero.
-
Habilite el dispositivo de hardware en el BIOS de su sistema. Por ejemplo, si aparece el código de error 29 en un dispositivo de sonido o audio, ingrese al BIOS y habilite la función de sonido integrado en la placa base.
Algunas tarjetas o características de la placa base pueden tener puentes físicos o interruptores DIP que deben habilitarse para que funcionen correctamente.
-
Borre el CMOS si cree que una configuración incorrecta del BIOS podría ser la razón por la cual una pieza de hardware está deshabilitada o no puede suministrar recursos. Esto devolverá el BIOS a su configuración predeterminada de fábrica.
Si eso no funciona, considere reemplazar la batería CMOS.
- Vuelva a instalar el hardware eliminando todos los controladores y software asociados, luego vuelva a instalar o reconfigure el dispositivo.
- Restablezca la tarjeta de expansión si el dispositivo no está integrado en la placa base. Windows puede reconocer el hardware colocado incorrectamente, pero no funcionará correctamente.
- Reemplace su hardware. Si el dispositivo de hardware sigue sin responder, reemplácelo usted mismo o lleve su PC a un servicio profesional de reparación de computadoras.
-
Reparar Windows para restaurar todos los archivos de Windows a sus versiones de trabajo.

Image -
Realice una instalación limpia de Windows. Haga esto solo como último recurso, ya que comenzará con una copia nueva del sistema operativo (es decir, eliminará todo lo que tenga).

Image






