Qué saber
- La barra Accesos brinda acceso rápido a la configuración de su sistema y otras herramientas importantes.
- Hay 5 accesos, cada uno con su propio propósito: Buscar, Compartir, Inicio, Dispositivos y Configuración.
- Para acceder a la barra, mueva el cursor del mouse a la esquina inferior o superior derecha de la pantalla.
Este artículo explica cómo usar la barra de accesos de Windows, que brinda acceso rápido a la configuración de su sistema y otras herramientas importantes. La información de este artículo se aplica a Windows 8 y 8.1.
Cómo usar la barra de accesos de Windows
La barra Accesos en Windows 8 y 8.1 es el equivalente del menú Inicio en otras versiones de Windows sin las aplicaciones. Hay cinco opciones disponibles: echemos un vistazo a cada uno de estos elementos en detalle.
El hechizo de búsqueda
Seleccione el acceso a Buscar para buscar archivos en su computadora o en la web sin tener que abrir un navegador. A medida que ingresa una consulta, Windows 8 le ofrecerá sugerencias de autocompletar para ayudarlo a encontrar lo que está buscando. Tiene la opción de buscar en su Configuración, Archivos, o En todas partes
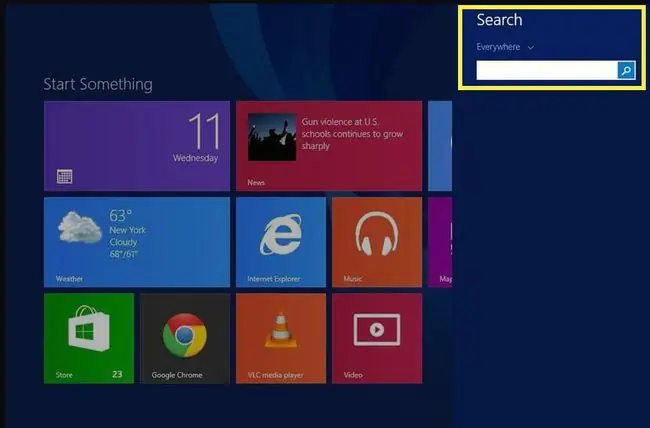
El encanto de compartir
El uso compartido de archivos está integrado en la interfaz de Windows 8. El método de uso compartido predeterminado es el correo electrónico, pero si instala aplicaciones de Windows 8 para Twitter, Facebook y otras redes sociales, puede cargar archivos a estas plataformas desde su escritorio. Todo lo que tiene que hacer es abrir la barra Accesos, seleccionar Compartir y elegir el servicio con el que desea compartir.
El amuleto de inicio
El acceso Inicio lo lleva a la pantalla Inicio de Windows 8, donde encontrará mosaicos que representan todas las aplicaciones instaladas en su PC. Es similar a las pantallas de inicio de otros dispositivos táctiles.
Los mosaicos pueden ser estáticos o dinámicos. Con mosaicos dinámicos (también llamados mosaicos en vivo), podrá obtener una vista previa de la información sobre la aplicación asociada. Por ejemplo, una aplicación del mercado de valores mostrará la información más reciente del mercado en la pantalla de Inicio en tiempo real. Lo mismo se aplica a los correos electrónicos, mensajes, juegos y otras aplicaciones que utilizan esta función.
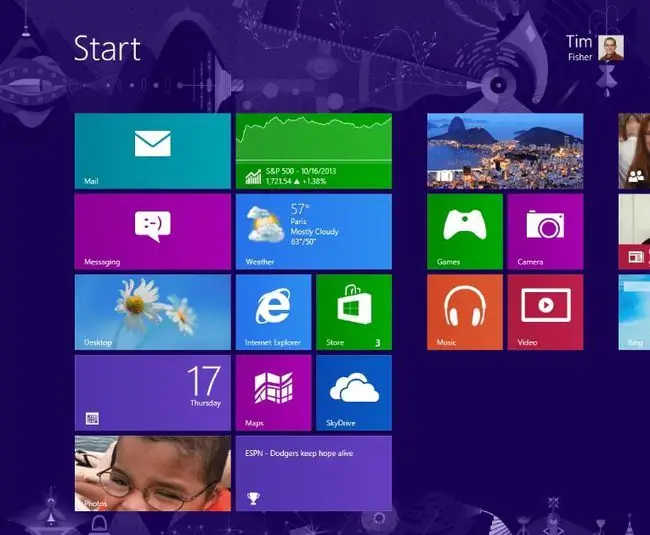
El encanto de los dispositivos
Seleccione el acceso a Dispositivos para acceder a la información y la configuración de los dispositivos conectados, como impresoras y proyectores. Hay tres opciones:
- Reproducir: Transmita archivos de audio desde su computadora a otro dispositivo.
- Imprimir: Enviar documentos a una impresora.
- Proyector: Proyecte su pantalla con un proyector.
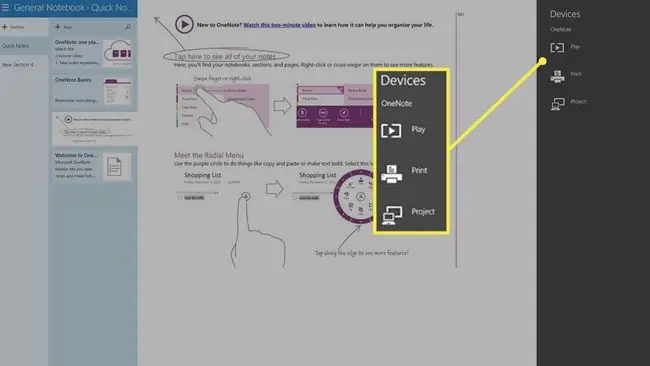
El encanto de configuración
Seleccione el acceso a Configuración para controlar rápidamente el volumen de su PC, el brillo de la pantalla y más. También puede ver sus notificaciones y acceder a su configuración de red, idioma y energía. Para acceder a configuraciones adicionales, seleccione Cambiar configuración de PC en la parte inferior.
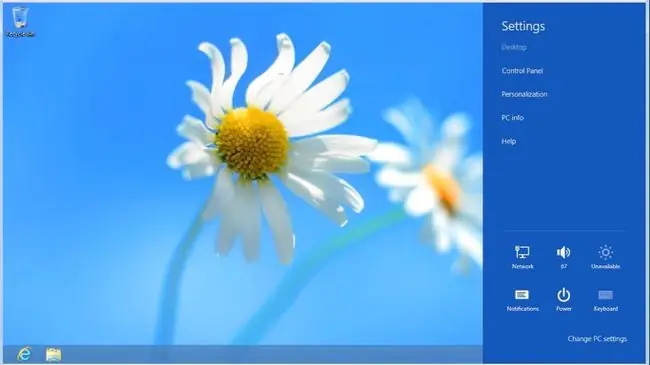
Cómo acceder a la barra de accesos en Windows 8
La barra Charms es una barra de herramientas universal en el sistema operativo Windows 8 a la que se puede acceder desde cualquier lugar sin importar lo que esté haciendo o la aplicación que esté ejecutando. Para acceder a la barra Accesos, mueva el cursor del mouse a la esquina inferior derecha o superior derecha de la pantalla. La barra de Accesos debería aparecer en el lado derecho.
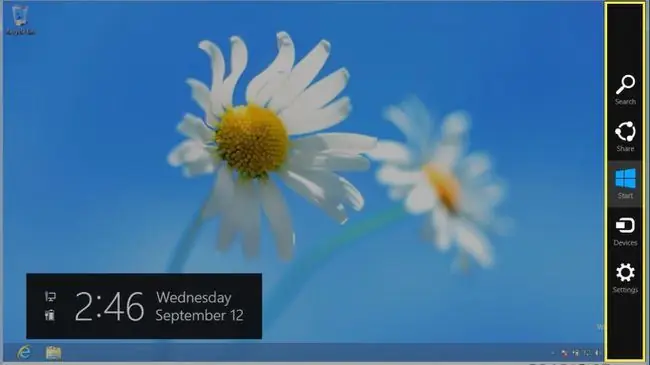
En las pantallas táctiles, deslícese desde el borde derecho hacia para que aparezca la barra Accesos. También puede utilizar el método abreviado de teclado tecla de Windows + C.






