Qué saber
- Haga clic con el botón derecho en cualquier espacio en blanco de la barra de tareas y seleccione Bloquear la barra de tareas.
- O, desde Configuración de Windows, haga clic con el botón derecho en un espacio en blanco en la barra de tareas, luego seleccione Configuración de la barra de tareas o Propiedades.
- Establezca el interruptor de palanca en Bloquee la barra de tareas en Encendido.
Este artículo explica cómo bloquear la barra de tareas de Windows, asegurándose de que permanezca en un lugar de la pantalla. Las instrucciones de este artículo se aplican a Windows 10, Windows 8 y Windows 7.
Cómo bloquear la barra de tareas en Windows 10, 8 y 7
Para bloquear o desbloquear la barra de tareas de Windows, haga clic con el botón derecho en cualquier espacio en blanco de la barra de tareas y seleccione Bloquear la barra de tareas.
Verás una marca de verificación si la barra de tareas está bloqueada. Si no hay una marca de verificación, seleccione Bloquear la barra de tareas una vez para bloquearla y seleccione Bloquear la barra de tareas nuevamente para desbloquearla.
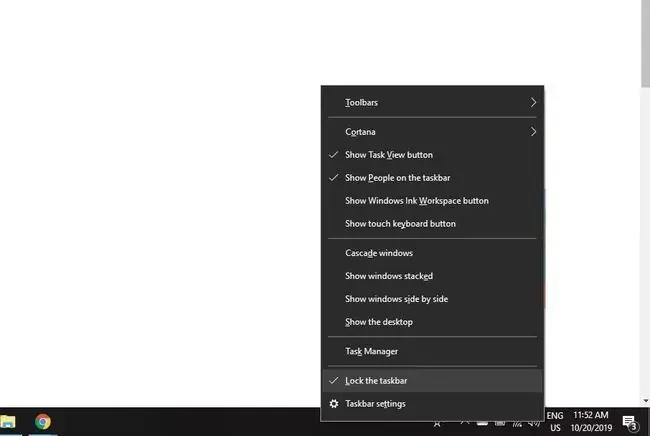
Cómo bloquear la barra de tareas de Windows desde la configuración
También puede bloquear la barra de tareas desde la configuración de Windows:
-
Haga clic derecho en un espacio en blanco en la barra de tareas, luego seleccione Configuración de la barra de tareas (en Windows 10) o Propiedades (en Windows 7 y 8).

Image -
Establezca el interruptor de palanca en Bloquee la barra de tareas en Encendido.
En Windows 8 y 7, seleccione la pestaña Taskbar, luego seleccione la casilla de verificación Bloquear la barra de tareas.

Image
¿Qué es la barra de tareas de Windows?
La barra de tareas de Windows brinda acceso rápido a las aplicaciones de uso frecuente, configuraciones importantes del sistema y notificaciones entrantes. También alberga el menú Inicio y el cuadro de búsqueda de Windows.
Puede personalizar la barra de tareas de Windows anclando aplicaciones, cambiando la configuración de idioma y más.






