Qué saber
- Computadoras con Windows: desactive Wi-Fi en el Panel de control o desde la barra de tareas de Windows.
- Computadoras Mac: En la barra de menú, seleccione el icono Wi-Fi y mueva el control deslizante junto a Wi-Fi a Off.
- Teléfonos: para iPhones, vaya a Configuración > Wi-Fi. Para teléfonos Android, vaya a Configuración > Red e Internet > Internet.
Este artículo explica cómo desactivar Wi-Fi y por qué es posible que desee desactivarlo. Las instrucciones se aplican a computadoras Windows y Mac, teléfonos inteligentes Android e iOS y enrutadores.
Cómo desactivar Wi-Fi en computadoras
En Windows 10 y versiones anteriores, deshabilite Wi-Fi a través del Panel de control. Otra opción es desactivar Wi-Fi desde la barra de tareas de Windows. Seleccione el ícono Wi-Fi y luego seleccione Wi-Fi para desactivarlo.
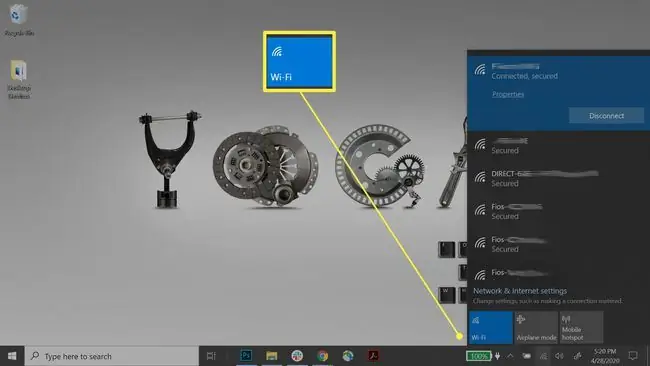
Las computadoras portátiles a veces tienen un interruptor Wi-Fi físico en la parte delantera o lateral que, si se apaga, apaga físicamente la antena Wi-Fi, que es lo mismo que desactivar Wi-Fi a través del Panel de control. Mueva el interruptor a la posición de encendido para volver a encender Wi-Fi.
Para desactivar Wi-Fi en macOS, vaya a la barra de menú, haga clic en el ícono inalámbrico y luego seleccione Desactivar Wi-Fi.
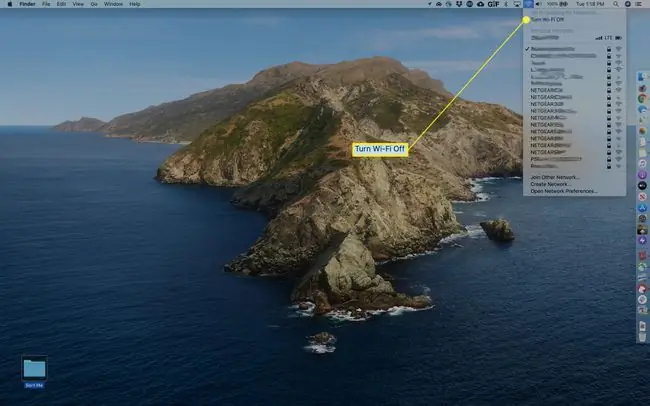
Algunas computadoras tienen la opción de desactivar Wi-Fi con una combinación de teclas. Busque una tecla con un icono inalámbrico, luego presione la tecla Fn o Shift y la tecla inalámbrica para encender y apagar la conexión Wi-Fi.
Cómo desactivar Wi-Fi en los teléfonos
Los teléfonos inteligentes brindan un interruptor de software en la aplicación Configuración que apaga el Wi-Fi. Por ejemplo, en el iPhone, está en Configuración > Wi-Fi Si usa un teléfono o tableta diferente, vaya a Configuración y busque para un menú similar que dice Redes inalámbricas, Conexiones de red o Red e Internet
Por ejemplo, en dispositivos Android 12, vaya a Configuración > Red e Internet > Internety toca el interruptor Wi-Fi para apagarlo.
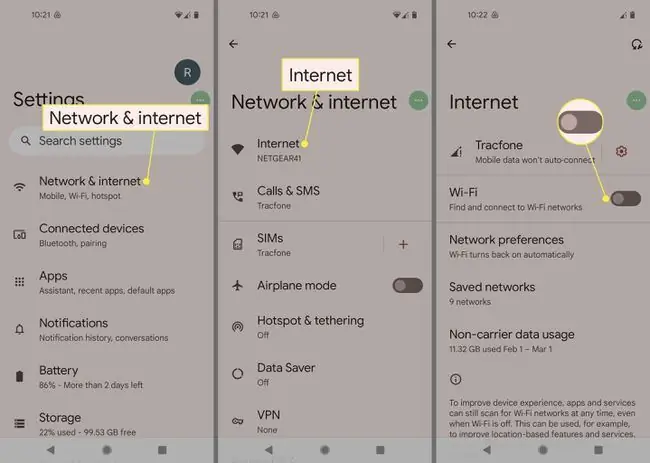
También puede evitar que sus dispositivos se conecten automáticamente a redes Wi-Fi.
Cómo desactivar Wi-Fi desde un enrutador
Deshabilitar Wi-Fi desde un enrutador doméstico inalámbrico puede no ser tan simple como hacerlo desde un teléfono o una computadora. Algunos enrutadores tienen un botón físico que apaga el Wi-Fi. Si su enrutador lo hace, presiónelo para apagar la señal inalámbrica de inmediato.
Si no es así como está construido su enrutador, acceda a la consola administrativa de su enrutador para desactivar Wi-Fi. El proceso no es el mismo para todos los enrutadores. Por ejemplo, en algunos enrutadores Comtrend, vaya a Configuración avanzada > Inalámbrico > Básico y apague el Activar conexión inalámbrica interruptor de palanca. En muchos enrutadores Linksys, deshabilite Wi-Fi como parte de la Configuración básica inalámbrica cambiando el Modo de red inalámbrica a APAGADO
Si su enrutador no tiene una función integrada para apagar el Wi-Fi, al apagar completamente la unidad se apagará el Wi-Fi. Apagar el enrutador desactiva cualquier funcionalidad que no sea Wi-Fi, como las conexiones por cable.
Eliminar adaptadores y antenas para desactivar Wi-Fi
Si una computadora usa un adaptador Wi-Fi desmontable (como una memoria USB), al quitarlo se desactivan las radios Wi-Fi. Siga los procedimientos recomendados del sistema operativo para desconectar estos adaptadores. La eliminación incorrecta puede provocar la pérdida de datos.
Algunos enrutadores inalámbricos cuentan con antenas externas desmontables. La eliminación de estas antenas dificulta la capacidad del enrutador para usar Wi-Fi, pero no detiene la transmisión de la señal de Wi-Fi.
Reduzca la potencia de Wi-Fi
Muchos adaptadores y algunos enrutadores tienen opciones de configuración avanzadas para controlar la potencia del transmisor de las radios Wi-Fi. Esta función permite a los administradores ajustar el alcance de la señal inalámbrica de una red (a menudo se usa para reducir la potencia y la intensidad de la señal cuando se instala en espacios pequeños).
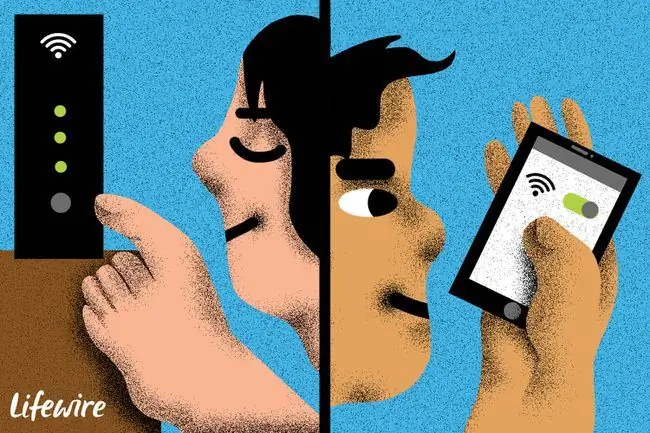
Si su enrutador no admite la desactivación de la conexión inalámbrica, cambie la potencia de transmisión (a menudo llamada Tx) a 0 para deshabilitar efectivamente el Wi-Fi.
Si su enrutador inalámbrico carece de funciones como la capacidad de ajustar la potencia Tx o deshabilitar Wi-Fi, actualice el firmware para instalar nuevas opciones administrativas. Consulte la documentación del fabricante del modelo de enrutador para obtener más detalles.
Decide por qué quieres desactivar Wi-Fi
Antes de apagar su Wi-Fi, decida por qué desea apagarlo. Las razones para desactivar Wi-Fi incluyen el costo y la asequibilidad del servicio, la necesidad de una conexión Wi-Fi o los problemas de seguridad con una conexión Wi-Fi. Es posible que no necesite desactivar su Wi-Fi; ocultarlo de los demás podría resolver el problema.
También puede desactivar Wi-Fi para solucionar problemas si hay un problema con su red, como cuando un sitio web no se carga. Otra razón es si el ancho de banda disponible en la red Wi-Fi se ve afectado por la cantidad de dispositivos que la usan. Deshabilitar Wi-Fi, en este caso, podría hacer que no solo su dispositivo sea más rápido, sino también los dispositivos que actualmente usan Wi-Fi.
Si quieres dejar de pagar tu Internet
Deshabilitar Wi-Fi no reduce el precio de tu factura de Internet a menos que tengas un plan de pago por uso. Si desea deshabilitar su servicio de Internet y no solo apagar la señal Wi-Fi en su dispositivo o red, comuníquese con su proveedor de servicios de Internet (ISP) y suspenda el servicio.
No usas Wi-Fi
Apague o deshabilite la señal inalámbrica del enrutador si no la está usando. Algunas casas no tienen ningún dispositivo inalámbrico, y una señal inalámbrica en estos casos no sirve para nada.
Otra razón para deshabilitar Wi-Fi es cuando la red tiene una conexión Wi-Fi lenta. Cuando la conexión Wi-Fi sea lenta, apáguela en su tableta o teléfono y utilice la red de su operador de telefonía móvil para obtener velocidades más rápidas.
Es un riesgo de seguridad
Si no está usando su Wi-Fi o no necesita usarlo, desactívelo si le preocupa la seguridad.
Si su Wi-Fi está encendido todo el tiempo y nunca cambió el SSID predeterminado o la contraseña predeterminada del enrutador cuando instaló el enrutador por primera vez, no es difícil para un vecino (o alguien sentado fuera de su casa) acceder su red descifrando su contraseña inalámbrica.
Para mantener su Wi-Fi encendido y tener una mejor seguridad, cambie la contraseña inalámbrica a algo más seguro y bloquee los dispositivos desconocidos configurando el filtrado de direcciones MAC.
Otra opción para aumentar la seguridad en lugar de deshabilitar Wi-Fi desde el enrutador es deshabilitarlo desde el dispositivo. Por ejemplo, si usa su teléfono o tableta en un hotel o cafetería y le preocupa que alguien cercano pueda estar espiando su tráfico de Internet, deshabilite el Wi-Fi en el dispositivo para asegurarse de que ninguno de sus datos se transfiera a través de la red.
Quieres ocultar el Wi-Fi
Si no desea deshabilitar Wi-Fi de su enrutador, sino ocultarlo para que sea difícil para alguien conectarse a su red, oculte el SSID, que es el nombre de su red. El Wi-Fi no se apaga cuando oculta o deja de transmitir el SSID. Ocultar el SSID dificulta que los invitados no invitados encuentren y se conecten a su red.






