Qué saber
- Abrir Símbolo del sistema e ingresar el comando slmgr deseado.
- Verifique el estado de activación: ingrese slmgr /xpr. Ver información de licencia: ingrese slmgr /dlv. Reinicie los temporizadores, ingrese slmgr /rearm.
- Utilice un formato similar para otros comandos.
Este artículo explica cómo ingresar comandos slmgr en Windows para activar tareas avanzadas de activación de Windows.
Dónde ingresar los comandos Slmgr
Si bien Slmgr.vbs se almacena en las carpetas System32 y SysWOW64, los comandos que interactúan con el archivo deben ingresarse en el símbolo del sistema.
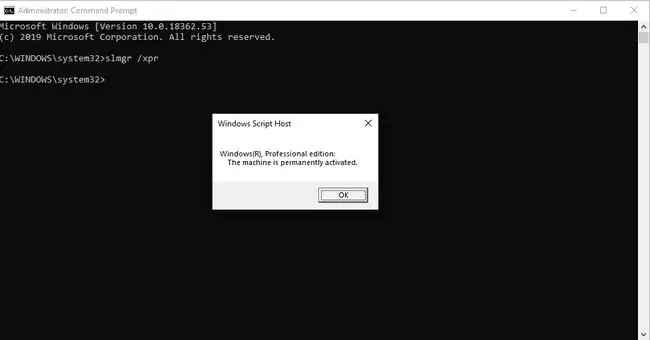
Ejemplos de comandos Slmgr
Después de abrir el símbolo del sistema, ingrese el comando slmgr deseado como se ve en estos ejemplos:
Comprobar estado de activación
slmgr/xpr
Use este comando slmgr para ver si Windows está activado. Verá un mensaje que dice que Windows está activado si lo está, o se le dará una fecha si no está activado de forma permanente, o verá un error si no se ha proporcionado ninguna clave de producto.
Un símbolo del sistema regular puede funcionar para algunas de estas tareas, pero otras, las que implican cambiar datos y no solo mostrarlos, requieren un símbolo del sistema elevado.
Ver información de licencia actual
slmgr/dli
Con este comando slmgr, verá que parte de la clave del producto se usa en su computadora y una indicación de si la licencia está activa. Aquí también se incluyen otros detalles, como la dirección IP de la máquina KMS, el intervalo de renovación de la activación y otra información de los Servicios de administración de claves (KMS).
Ver información detallada de la licencia
slmgr/dlv
Este comando para slmgr.vbs revela mucha más información sobre su computadora. Comienza con el número de versión de Windows y sigue con el ID de activación, el PID extendido, el ID de instalación, el rearme restante de Windows y el recuento de SKU, y algunos otros detalles además de lo que muestra la opción /dli.
Restablecer temporizadores de activación
slmgr /rearmar
El comando de rearme restablece los temporizadores de activación, lo que esencialmente le permite usar Windows sin activarlo al extender la versión de prueba. Por ejemplo, si está utilizando Windows en una prueba de 30 días, esta limitación de un mes se puede restablecer al principio después de ingresar este comando slmgr.
Se requiere reiniciar su computadora para completar este comando.
Hay un límite en la cantidad de veces que puede rearmar los archivos de activación de Windows. Verifique el conteo de rearme con el comando /dlv anterior para ver cuántos ciclos quedan.
Eliminar clave de producto de Windows
slmgr/cpky
Use este comando slmgr para eliminar la clave de producto del Registro de Windows. Hacer esto no eliminará la clave de su computadora ni desactivará Windows, pero evitará que los programas de búsqueda de claves y las herramientas maliciosas puedan recuperar la clave.
Activar Windows en línea
slmgr/ato
Este comando slmgr obliga a Windows a intentar la activación en línea, lo cual es útil si intentó los pasos normales de activación (sin usar Slmgr.vbs) pero recibió un problema de conexión o un error similar.
Cambiar clave de producto de Windows
slmgr/ipk 12345-12345-12345-12345-12345
Cambie la clave de producto de Windows con este comando slmgr. Reemplace esos números con la clave de producto real, pero asegúrese de incluir los guiones. Reinicie la computadora para aplicar completamente la nueva clave.
Si la clave no es correcta, verá un mensaje que indica que el Servicio de licencias de software informó que la clave del producto no es válida.
Cambiar clave de producto remoto
slmgr /ipk mattpc Mate P@ssw0rd 12345-12345-12345-12345-12345
Este comando es exactamente igual que el comando slmgr /ipk que se muestra arriba, pero en lugar de ejecutar la solicitud de cambio de clave de producto en la computadora local, se realiza en la máquina llamada mattpc con las credenciales de inicio de sesión de los usuarios administradores de Matt.
Desactivar Windows
slmgr/upk
Un último ejemplo apropiado para el comando slmgr en Windows es este, que desinstalará la clave del producto de la computadora local. Simplemente reinicie su computadora después de ver el mensaje Clave de producto desinstalada correctamente.
Comandos Slmgr
Los ejemplos anteriores son bastante básicos y deberían ser los únicos que la mayoría de la gente necesita usar. Sin embargo, si necesita opciones más avanzadas, eche un vistazo a la sintaxis del comando slmgr y las otras opciones admitidas:
slmgr [MachineName [nombre de usuario [contraseña] [opción]
| Opciones del comando Slmgr | |
|---|---|
| Artículo | Explicación |
| NombreMáquina | La máquina a administrar. El valor predeterminado es la máquina local si se omite. |
| nombre de usuario | El nombre de usuario de una cuenta de administrador en la máquina remota. |
| contraseña | La contraseña para el nombre de usuario. |
| /ato | Active la licencia de Windows y la clave de producto contra el servidor de Microsoft. |
| /atp Confirmación_ID | Active el producto con un Confirmation_ID proporcionado por el usuario. |
| /cdns | Deshabilitar la publicación de DNS por parte del host KMS. |
| /ckhc | Deshabilitar el almacenamiento en caché del host KMS. |
| /ckms | Borrar el nombre del servidor KMS utilizado por defecto y el puerto por defecto. |
| /cpky | Eliminar la clave de producto de Windows del Registro de Windows. |
| /cpri | Establece la prioridad de KMS en baja. |
| /dli | Muestra la información de la licencia actual con el estado de activación y la clave de producto parcial. |
| /dlv | Mostrar información de licencia adicional. Similar a /dli pero más detallado. |
| /dti | Mostrar ID de instalación para la activación sin conexión. |
| /ipk tecla | Cambiar la clave de producto de Windows. Reemplaza la clave de producto actual si está presente. |
| /ilc archivo | Instalar un archivo de licencia. |
| /rilc | Vuelva a instalar los archivos de licencia del sistema. |
| /rearmar | Restablezca el período de evaluación/estado de licencia y el estado de activación de la computadora. Use /rearm-app para especificar una aplicación, o /rearm-sku para un sku específico. |
| /skms | Configure el servidor KMS de licencias por volumen y/o el puerto utilizado para la activación de KMS. |
| /skhc | Habilitar el almacenamiento en caché del host KMS (habilitado de forma predeterminada). Esto bloquea el uso de la prioridad y el peso de DNS después del descubrimiento inicial de un host KMS en funcionamiento. |
| /sai intervalo | Establece el intervalo en minutos para que los clientes no activados intenten la conexión KMS. |
| /spri | Establece la prioridad KMS en normal (predeterminado). |
| /sprt puerto | Establezca el puerto en el que el host KMS escucha las solicitudes de activación del cliente (el puerto TCP predeterminado es 1688). |
| /sdns | Habilite la publicación de DNS por parte del host KMS (predeterminado). |
| /upk | Desinstale la clave de producto de Windows instalada actualmente y devuelva el estado de la licencia a un estado de prueba. |
| /xpr | Muestre la fecha de caducidad de la licencia actual o indique si la activación es permanente. |
La opción MachineName no se puede usar entre plataformas. Por ejemplo, no puede administrar la activación de Windows en una computadora con Windows 7 desde una computadora con Windows Vista.
Usos de Slmgr
Software Licensing Management Tool (slmgr) es un archivo VBS en Windows con el que puede ejecutar comandos para realizar tareas avanzadas de activación de productos de Windows.
Slmgr.vbs se usa solo para el sistema operativo Windows. Ospp.vbs administra las licencias por volumen para los productos de Microsoft Office.
Preguntas Frecuentes
¿Cómo abro el símbolo del sistema?
Para abrir el símbolo del sistema en Windows 11 o 10, vaya a Inicio, escriba cmd y seleccione Símbolo del sistemade la lista.
¿Cómo ejecuto el símbolo del sistema como administrador?
Vaya a Inicio y escriba cmd. Haga clic con el botón derecho en Símbolo del sistema > Ejecutar como administrador. Si ve una ventana de Control de cuentas de usuario, seleccione Sí para dar permiso para continuar.
¿Cómo borro el símbolo del sistema?
Para borrar la pantalla del símbolo del sistema de Windows, escriba CLS > presione Enter. Esto borrará toda la pantalla de la aplicación. También puede cerrar y volver a abrir el símbolo del sistema para borrarlo.






