Telnet es un protocolo de red que proporciona un intérprete de línea de comandos para comunicarse con un dispositivo. Se utiliza con más frecuencia para la gestión remota, pero también a veces para la configuración inicial de algunos dispositivos, especialmente hardware de red como conmutadores y puntos de acceso.
¿Cómo funciona Telnet?
Telnet originalmente se usaba en terminales. Estas computadoras requieren solo un teclado porque todo en la pantalla se muestra como texto. El terminal proporciona una forma de iniciar sesión de forma remota en otro dispositivo, como si estuviera sentado frente a él y lo usara como cualquier otra computadora.
Hoy en día, Telnet se puede usar desde una terminal virtual o un emulador de terminal, que es esencialmente una computadora moderna que se comunica con el mismo protocolo Telnet. Un ejemplo de esto es el comando telnet, disponible desde el símbolo del sistema en Windows que usa el protocolo Telnet para comunicarse con un dispositivo o sistema remoto.
Los comandos de Telnet también se pueden ejecutar en otros sistemas operativos, como Linux y macOS, de la misma manera que se ejecutan en Windows.
Telnet no es lo mismo que otros protocolos TCP/IP como HTTP, que transfiere archivos hacia y desde un servidor. En cambio, el protocolo Telnet hace que inicie sesión en un servidor como si fuera un usuario real, luego le otorga control directo y los mismos derechos a los archivos y aplicaciones que el usuario con el que inició sesión.
Aunque no es lo mismo que Telnet, las herramientas gratuitas de software de acceso remoto son una forma alternativa de comunicarse con otra computadora de forma remota.
Cómo usar Windows Telnet
Aunque Telnet no es una forma segura de comunicarse con otro dispositivo, hay una o dos razones para usarlo, pero no puede simplemente abrir una ventana del símbolo del sistema y esperar comenzar a ejecutar comandos.
Telnet Client, la herramienta de línea de comandos que ejecuta los comandos de telnet en Windows, funciona en todas las versiones de Windows, pero, según la versión de Windows que esté usando, es posible que deba habilitarla primero.
Habilitar el cliente Telnet en Windows
En Windows 11, Windows 10, Windows 8, Windows 7 y Windows Vista, active el Cliente Telnet en Características de Windows en el Panel de control antes de que se pueda ejecutar cualquier comando relevante.
Telnet Client ya está instalado y listo para usar en Windows XP y Windows 98.
- Abra el Panel de control buscando panel de control en el menú Inicio. O bien, abra el cuadro de diálogo Ejecutar a través de WIN+R y luego ingrese control.
-
Seleccione Programas. Si no ve eso porque está viendo los íconos del subprograma del Panel de control, elija Programas y características en su lugar, y luego s alte al Paso 4.

Image -
Seleccione Programas y funciones.

Image -
Seleccione Activar o desactivar las funciones de Windows en el panel izquierdo.

Image -
Seleccione la casilla de verificación junto a Cliente Telnet.

Image - Seleccione OK para habilitar Telnet.
- Cuando vea el mensaje Windows completó los cambios solicitados, puede cerrar cualquier cuadro de diálogo abierto.
Ejecutar comandos Telnet en Windows
Los comandos de Telnet son fáciles de ejecutar. Después de abrir el símbolo del sistema, ingrese la palabra telnet. El resultado es una línea que dice Microsoft Telnet>, que es donde se ingresan los comandos.
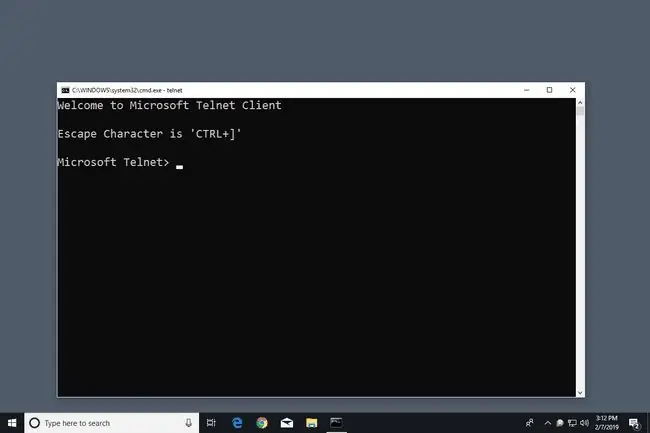
Si no planea seguir el primer comando telnet con comandos adicionales, escriba telnet seguido de cualquier comando, como los que se muestran en los ejemplos a continuación.
Para conectarse a un servidor Telnet, ingrese un comando que siga esta sintaxis:
puerto de nombre de host telnet
Por ejemplo, al ingresar telnet textmmode.com 23 se conecta a textmmode.com en el puerto 23 usando Telnet.
La última parte del comando se usa para el número de puerto, pero solo es necesario especificar si no es el puerto predeterminado de 23. Por ejemplo, telnet textmmode.com 23 es lo mismo que ejecutar el comando telnet textmmode.com, pero no lo mismo que telnet textmmode.com 95, que se conecta al mismo servidor pero en el puerto 95.
Microsoft mantiene una lista de comandos de telnet si desea obtener más información sobre cómo hacer cosas como abrir y cerrar una conexión Telnet, mostrar la configuración del cliente Telnet y más.
Juegos Telnet e información adicional
Hay una serie de trucos del símbolo del sistema que puede realizar con Telnet. Algunos de ellos están en forma de texto, pero puede que te diviertas con ellos.
Consulta el tiempo en Weather Underground:
telnet rainmaker.wunderground.com
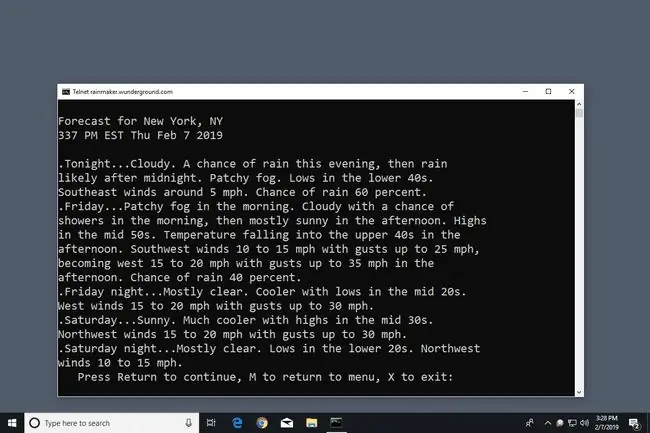
Use Telnet para hablar con una psicoterapeuta con inteligencia artificial llamada Eliza. Después de conectarse a Telehack con el siguiente comando, ingrese eliza cuando se le solicite elegir uno de los comandos enumerados.
telnet telehack.com
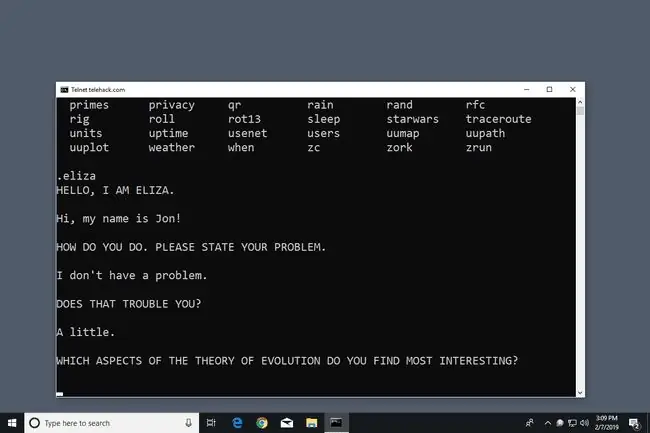
Mira una versión ASCII de la película completa de Star Wars Episodio IV ingresando esto en el símbolo del sistema:
telnet toalla.blinkenlights.nl
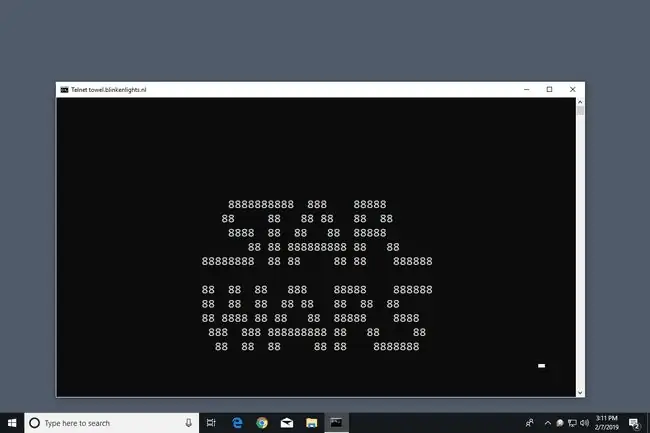
Más allá de las cosas divertidas que se pueden hacer en Telnet hay una serie de Bulletin Board Systems (BBS). Un BBS proporciona una forma de enviar mensajes a otros usuarios, ver noticias, compartir archivos y más. La Guía Telnet BBS enumera cientos de servidores a los que puede conectarse mediante este protocolo.
Preguntas Frecuentes
¿En qué se diferencia SSH de Telnet?
SSH es un protocolo de red que se utiliza para el acceso remoto y utiliza cifrado. Telnet es otro protocolo de red que se utiliza para el acceso remoto, pero no utiliza ninguna codificación. Mostrará datos (incluidos nombres de usuario y contraseñas) en texto claro.
¿Cómo hago Telnet en mi enrutador?
Asegúrese de que Telnet esté activado, luego haga ping a su red. En Telnet, ingrese dirección IP de telnet (p. ej., telnet 192.168.1.10). Luego, ingrese su nombre de usuario y contraseña para iniciar sesión.






