Qué saber
- Sintaxis: =SUMAPRODUCTO(Matriz1, Matriz2, Matriz3, …Matriz255).
- En un cálculo promedio ponderado, algunos números en el rango valen más que otros.
- La fórmula de ponderación SUMPRODUCT es una fórmula no estándar que debe escribirse en una celda para que funcione.
Este artículo explica cómo usar la función SUMPRODUCT para calcular un promedio ponderado en las fórmulas de Microsoft Excel.
Ingrese la fórmula de ponderación
Como la mayoría de las otras funciones en Excel, SUMAPRODUCTO puede ingresarse en una hoja de cálculo usando la Biblioteca de funciones en la pestaña Fórmulas. Debido a que la fórmula de ponderación en este ejemplo usa SUMAPRODUCTO de una manera no estándar (el resultado de la función se divide por el factor de ponderación), la fórmula de ponderación debe escribirse en una celda de la hoja de cálculo.
El ejemplo que se muestra en este artículo calcula el promedio ponderado de la nota final de un alumno mediante la función SUMPRODUCT.
La función logra esto mediante:
- Multiplicar las distintas marcas por su factor de peso individual.
- Sumar los productos de estas operaciones de multiplicación.
-
Dividiendo la suma anterior por el total del factor de ponderación 7 (1+1+2+3) para las cuatro evaluaciones.
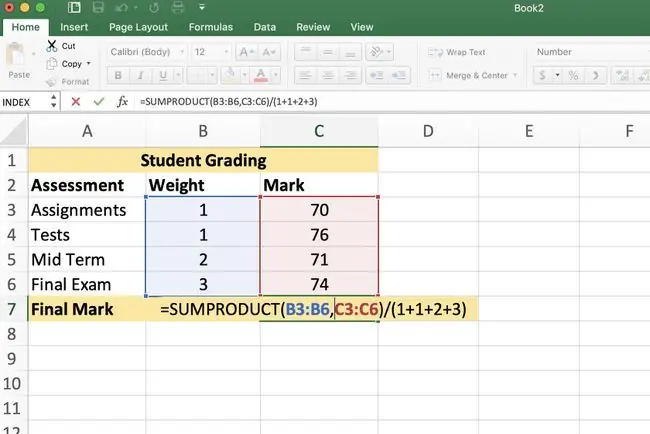
Para ingresar la fórmula SUMPRODUCT para calcular un promedio ponderado, abra una hoja de cálculo en blanco, ingrese los datos en las filas 1 a 6 desde la imagen de arriba, y sigue estos pasos:
- Seleccione la celda C7 para convertirla en la celda activa (esta es la ubicación donde se mostrará la nota final del estudiante).
- Escriba la fórmula =SUMPRODUCT(B3:B6, C3:C6)/(1+1+2+3) en la celda. La fórmula aparece en la barra de fórmulas.
- Presione la tecla Enter en el teclado.
- La respuesta 78.6 aparece en la celda C7 (su respuesta puede tener más decimales).
El promedio no ponderado para las mismas cuatro marcas sería 76.5. Debido a que el estudiante obtuvo mejores resultados en sus exámenes parciales y finales, sopesar el promedio ayudó a mejorar la calificación general.
Cómo funciona la función SUMAPRODUCTO
Normalmente, cuando calculas un promedio o una media aritmética, cada número tiene el mismo valor o peso. El promedio se calcula sumando un rango de números y luego dividiendo este total por el número de valores en el rango. Un promedio ponderado, por otro lado, considera que uno o más números en el rango valen más o tienen un peso mayor que los otros números.
SUMPRODUCT multiplica los elementos de dos o más matrices y luego suma los productos para calcular los promedios ponderados. Por ejemplo, ciertas calificaciones en la escuela, como los exámenes parciales y finales, generalmente valen más que las pruebas o tareas regulares. Si se utiliza el promedio para calcular la calificación final de un estudiante, los exámenes parciales y finales tendrían mayor peso.
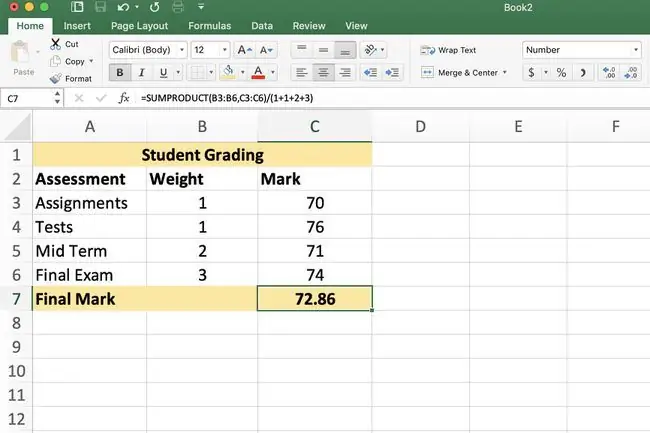
En una situación en la que se ingresan dos matrices con cuatro elementos cada una como argumentos para la función SUMAPRODUCTO:
- El primer elemento de matriz1 se multiplica por el primer elemento de matriz2.
- El segundo elemento de matriz1 se multiplica por el segundo elemento de matriz2.
- El tercer elemento de matriz1 se multiplica por el tercer elemento de matriz2.
- El cuarto elemento de matriz1 se multiplica por el cuarto elemento de matriz2.
A continuación, los productos de las cuatro operaciones de multiplicación se suman y la función los devuelve como resultado.
SUMPRODUCT Sintaxis y argumentos
La sintaxis de una función se refiere al diseño de la función e incluye el nombre, corchetes y argumentos de la función. La sintaxis de la función SUMAPRODUCTO es:
=SUMAPRODUCTO(Array1, Array2, Array3, … Matriz255)
Los argumentos para la función SUMAPRODUCTO son:
- Array1: El primer argumento de matriz (obligatorio).
- Array2, Array3, … Array255: arreglos adicionales (opcionales), hasta 255. Con dos o más matrices, la función multiplica los elementos de cada matriz y luego suma los resultados.
Los elementos de la matriz pueden ser referencias de celda a la ubicación de los datos en la hoja de cálculo o números separados por operadores aritméticos, como los signos más (+) o menos (-). Si ingresa números que no están separados por operadores, Excel los trata como datos de texto.
Los argumentos de matriz deben tener el mismo número de elementos en cada matriz. Si no, SUMPRODUCT devuelve el VALOR! valor de error Si alguno de los elementos de la matriz no son números, como datos de texto, SUMPRODUCT los trata como ceros.
Variaciones de la fórmula SUMPRODUCT
Para enfatizar que los resultados de la función SUMPRODUCT se dividen por la suma de los pesos para cada grupo de evaluación, el divisor (la parte que realiza la división) se ingresa como:
(1+1+2+3)
La fórmula de ponderación general podría simplificarse ingresando el número 7 (la suma de los pesos) como divisor. La fórmula sería entonces:
=SUMAPRODUCTO(B3:B6, C3:C6)/7
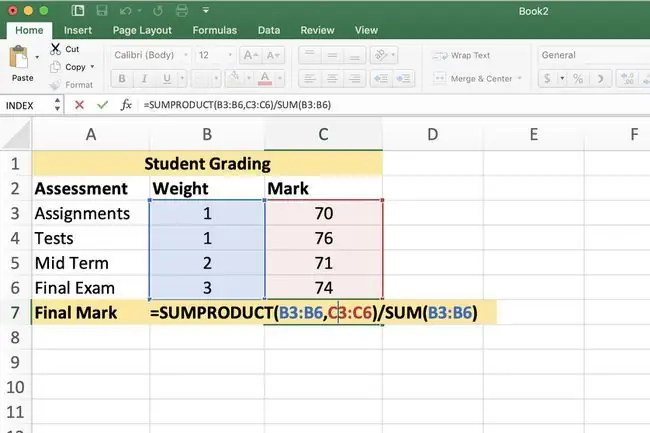
Esta opción está bien si la cantidad de elementos en la matriz de ponderación es pequeña y se pueden sumar fácilmente, pero se vuelve menos efectiva a medida que aumenta la cantidad de elementos en la matriz de ponderación, lo que dificulta su adición.
Otra opción, y probablemente la mejor opción, dado que usa referencias de celda en lugar de números para sumar el divisor, sería usar la función SUMA para sumar el divisor. La fórmula es entonces:
=SUMAPRODUCTO(B3:B6, C3:C6)/SUMA(B3:B6)
Por lo general, es mejor ingresar referencias de celda en lugar de números reales en las fórmulas. Esto simplifica su actualización si los datos de la fórmula cambian.
Por ejemplo, si los factores de ponderación para Tareas se cambian a 0,5 en el ejemplo y Pruebas se cambia a 1,5, las dos primeras formas de la fórmula deben editarse manualmente para corregir el divisor.
En la tercera variación, solo es necesario actualizar los datos de las celdas B3 y B4 y la fórmula vuelve a calcular el resultado.






