Puede recibir, enviar, eliminar y archivar mensajes en Gmail como lo haría con cualquier otro servicio de correo electrónico. Gmail también proporciona métodos convenientes para archivar, buscar y etiquetar mensajes. Obtenga información sobre cómo comenzar con una nueva cuenta de Gmail.
¿Qué es Gmail?
Gmail es un servicio de correo electrónico gratuito administrado por Google. Se integra con otros servicios de Google como Google Docs, Google Drive y YouTube.
Gmail también forma parte del conjunto de aplicaciones de productividad de Google conocido como Google Workspace. Cualquier persona con una cuenta gratuita de Google puede acceder a Google Workspace, donde Gmail es el centro principal. Google también ofrece servicios adicionales de nivel empresarial con suscripciones pagas de Google Workspace.
También hay una versión HTML de Gmail llamada Gmail Basic y una aplicación móvil de Gmail.
Si nunca antes ha tenido una cuenta de correo electrónico, Gmail es un excelente lugar para comenzar. Es confiable y gratuito, y viene con 15 GB de espacio de almacenamiento para sus mensajes, aunque esta asignación gratuita de 15 GB también incluye todos sus archivos de Google Photos, Google Docs, Sheets, Slides, Drawings, Forms y Jamboard. Aún así, 15 GB es una buena cantidad de almacenamiento gratuito y siempre puedes comprar más almacenamiento de Google.
Su correo electrónico se almacena en línea, por lo que puede acceder a él desde cualquier dispositivo conectado a Internet.
Si tiene otra cuenta de correo electrónico con un proveedor diferente, puede vincularla a Gmail para poder leer todos sus mensajes entrantes en una bandeja de entrada.
Cómo obtener una cuenta de Gmail
Para crear una nueva cuenta de Gmail, primero debe crear una nueva cuenta de Google.
-
Vaya a Gmail.com y seleccione Crear cuenta.

Image -
Si se han utilizado otras cuentas de Google con su navegador, es posible que se le pida que elija una cuenta. Seleccione Usar otra cuenta en la parte inferior para acceder a la pantalla de inicio de sesión.

Image -
Seleccione Crear cuenta > Para mí mismo.

Image -
Ingrese la información solicitada, luego seleccione Siguiente.
Es posible cambiar el nombre que aparece en el campo De: después de configurar su cuenta de Gmail.

Image -
Ingrese la información solicitada, luego seleccione Siguiente.
Proporcionar información de recuperación de la cuenta es opcional, pero puede ser útil si olvida su contraseña accidentalmente.

Image -
Lea la información de privacidad de Google y seleccione Estoy de acuerdo.

Image
Accederás automáticamente a tu nueva bandeja de entrada de Gmail. Verá un mensaje de Google en su bandeja de entrada que contiene información importante sobre el uso de Gmail.
Puede usar sus nuevas credenciales de inicio de sesión de Google para acceder a YouTube, Google Docs y todos los demás servicios de Google.
Cómo configurar Gmail
Después de revisar la información introductoria, puede personalizar su cuenta. Por ejemplo, seleccione Agregar foto de perfil para agregar una foto que será visible para otros usuarios de Gmail. Si desea cambiar los colores y el diseño de la interfaz de Gmail, seleccione Configuración > Tipo de bandeja de entrada para el diseño o Configuración > Tema para los colores. Si tiene otra cuenta de correo electrónico, seleccione Configuración > Ver todas las configuraciones > Cuentas e importación >Importar correo y contactos para vincularlos a su nueva cuenta de Gmail.
Cómo utilizar Gmail
Para enviar un nuevo mensaje de Gmail, seleccione Redactar.
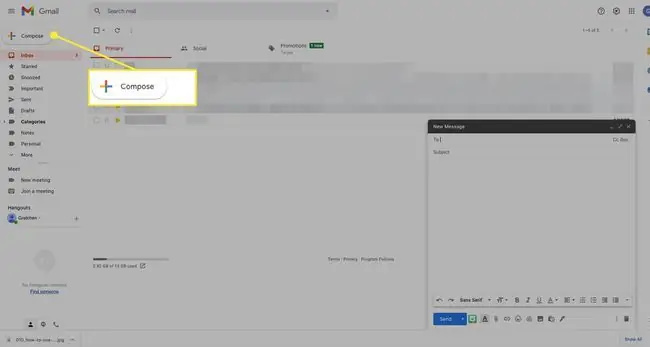
Seleccione la Estrella al lado de un mensaje para marcarlo como importante.
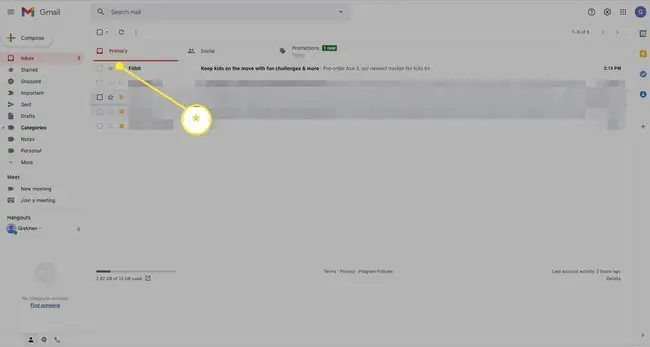
Para eliminar mensajes de su bandeja de entrada, seleccione la casilla de verificación junto al mensaje, luego seleccione Archivar (la carpeta con una flecha hacia abajo) o Eliminar(la papelera).
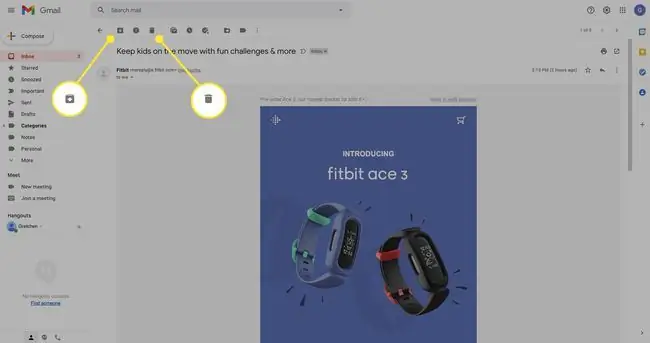
Enviar un mensaje a la papelera en Gmail no lo elimina automáticamente. Para eliminar permanentemente un mensaje, seleccione Papelera en el panel izquierdo para abrir su carpeta de papelera, luego seleccione Vaciar papelera ahora.
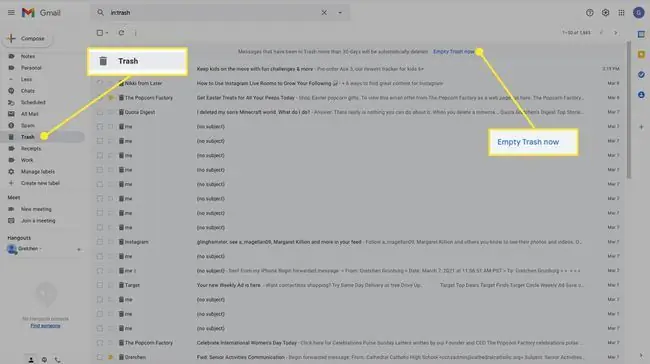
Para cerrar sesión en Gmail, seleccione el ícono de su perfil (o imagen) en la esquina superior derecha, luego seleccione Cerrar sesión.
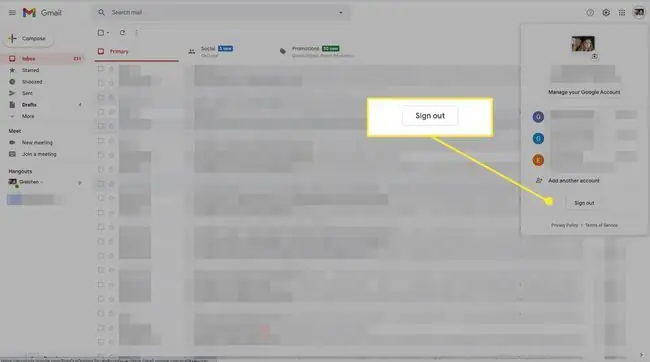
Cómo hacer etiquetas
Las etiquetas de Gmail facilitan la administración de su bandeja de entrada. Mientras ve un mensaje, seleccione el icono Etiqueta y elija entre las opciones, o seleccione Crear nuevo para crear etiquetas personalizadas.
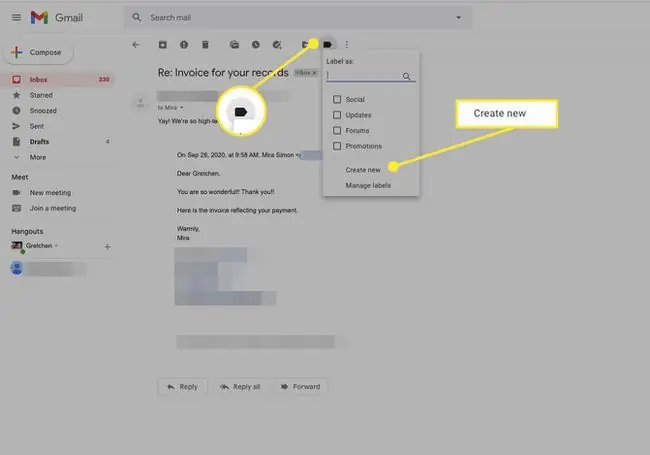
Cómo encontrar correos electrónicos en Gmail
Además de usar etiquetas, puedes buscar el mensaje usando la barra de búsqueda arriba de tu bandeja de entrada. También puede usar sus contactos de Gmail para encontrar toda la correspondencia con ciertas personas.






