Los widgets de la pantalla de inicio se introdujeron con iOS 14 y desde entonces han crecido para incluir una cantidad significativa de opciones. Con iOS 15, Apple introdujo aún más widgets para aplicaciones populares de iPhone. Aquí, enumeramos los mejores widgets de iOS 15 y otros que son la crema de la cosecha.
Lo mejor para comunicarse: Contactos
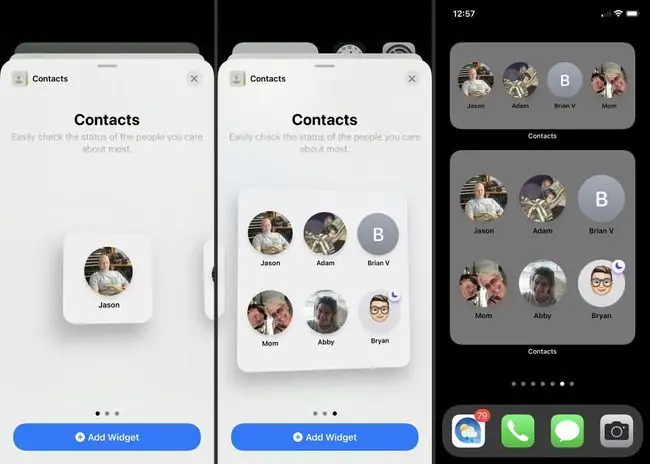
Envíe mensajes, llamadas, correos electrónicos o FaceTime a sus contactos favoritos con un toque. El widget de Contactos le permite comunicarse con aquellos con los que se comunica más a menudo. Cuando toca un contacto, verá su tarjeta de Contactos con todas las opciones que necesita para comunicarse con él.
El widget Contactos viene en tres tamaños para que pueda mostrar uno, cuatro o seis contactos en uno. También puede seleccionar qué contactos mostrar y en qué orden.
Lo mejor para localizar personas o elementos: Find My
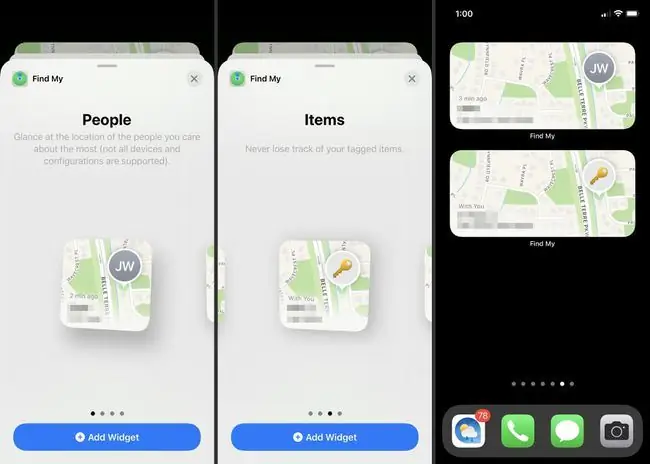
La aplicación Find My pasó de encontrar tu iPhone a localizar a tus amigos y otros dispositivos. Elija un widget de personas para ver dónde están sus amigos o familiares conectados. O seleccione el widget Elementos para buscar elementos con AirTags.
El widget Find My viene en dos tamaños por opción. Por lo tanto, puede agregar un widget pequeño o mediano para encontrar personas o los mismos tamaños para sus artículos.
Lo mejor para los jugadores: Game Center
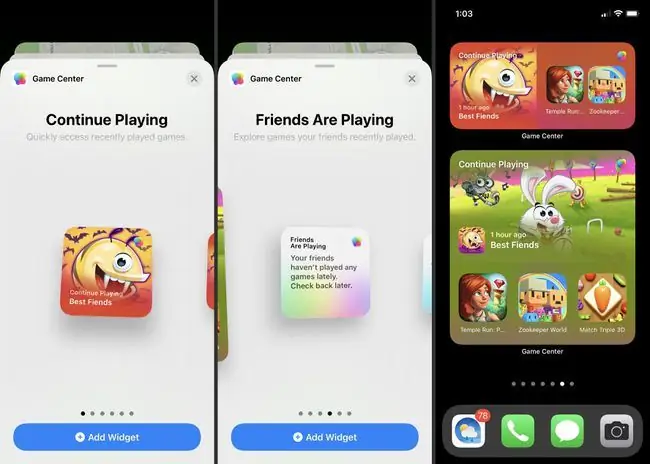
Si eres un jugador, entonces el widget de Game Center es ideal. Continúe y juegue donde lo dejó, o vea lo que están jugando sus amigos actualmente.
El widget de Game Center viene en tres tamaños por opción. Use un widget de Continuar jugando para mostrar uno, tres o cuatro juegos jugados recientemente. O elija el widget Friends Are Playing para ver en qué están anotando uno o algunos amigos.
Lo mejor para revisar correos electrónicos: Mail
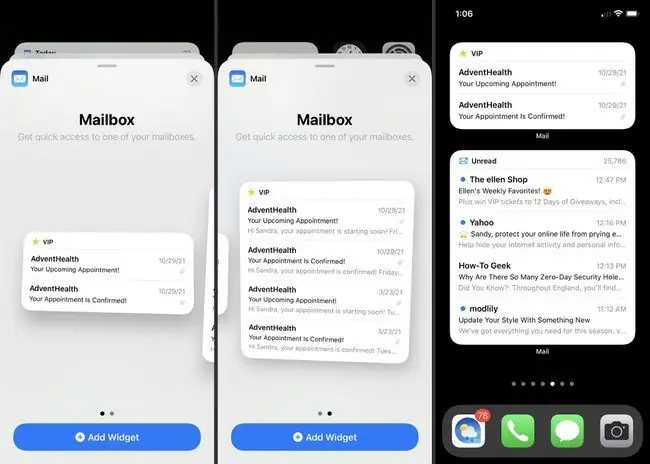
Una de las adiciones más convenientes a la colección de widgets en iOS 15 es la aplicación Mail. Obtenga el widget de Correo para ver la forma más sencilla de ver los correos electrónicos entrantes sin abrir su bandeja de entrada. Si desea abrir o responder un correo electrónico, selecciónelo en el widget e irá directamente al mensaje en la aplicación Correo.
El widget de Correo viene en dos tamaños, mediano y grande, y puede seleccionar la bandeja de entrada para que se muestre en el widget. Por lo tanto, puede ver los correos electrónicos de cualquier cuenta o buzón que desee.
Lo mejor para ver recuerdos: Fotos
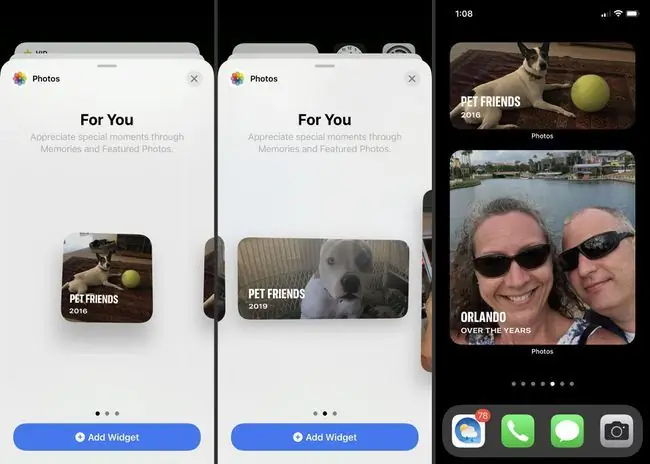
Obtén esos momentos mágicos directamente en tu pantalla de inicio con un widget para tus fotos. Verás fotos de tus Recuerdos y fotos destacadas seleccionadas por la aplicación Fotos.
La aplicación Fotos viene en tres tamaños y es una excelente manera de ver un recuerdo favorito con un vistazo a la pantalla.
Lo mejor para su horario: Calendario
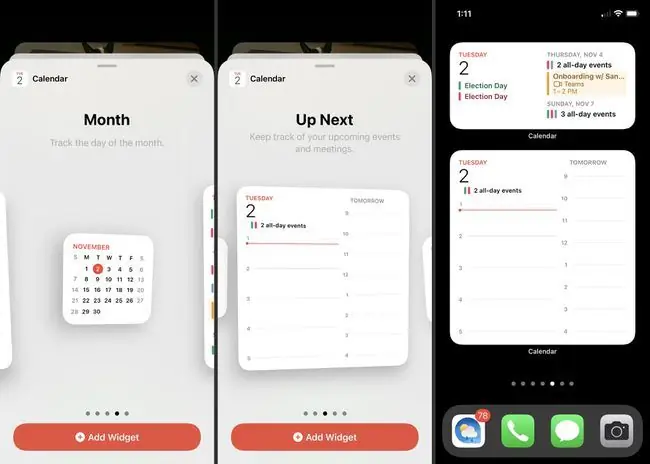
Nunca se perderá lo que hay en su agenda cada día con el widget Calendario. Puede ver sus próximos eventos, lo que está sucediendo en el mes actual o una lista compacta de eventos.
El widget de calendario viene en tres tamaños para el siguiente y un tamaño para las vistas Mes y Lista. Usa uno o úsalos todos para estar al tanto de tu agenda.
Lo mejor para realizar un seguimiento de la actividad física: estado físico
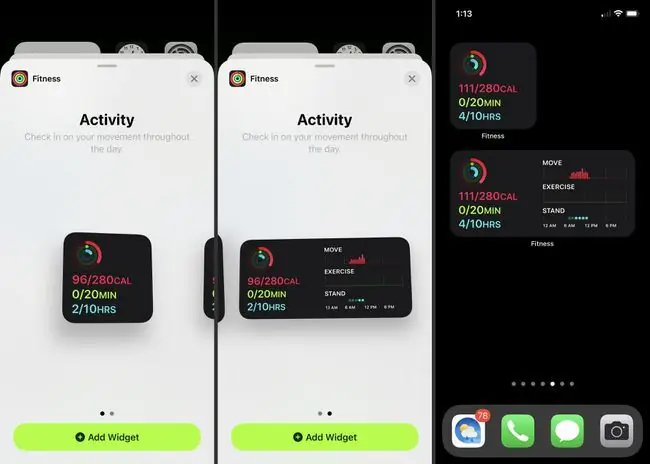
¿Te gusta vigilar tus anillos de actividad? Con el widget Fitness, puede ver qué anillos están llenos y en cuáles aún necesita trabajar. También puede ver la cantidad de calorías quemadas, los minutos que caminó y las horas que estuvo de pie en relación con sus objetivos.
El widget Fitness viene en dos tamaños, cada uno de los cuales muestra su movimiento a lo largo del día actual.
Lo mejor para ver la actividad de la pantalla: tiempo de pantalla
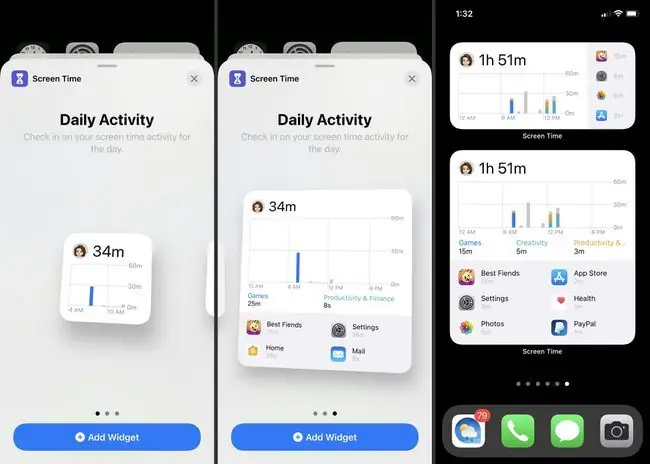
Si la actividad que desea seguir es su tiempo en la pantalla, consulte el widget de tiempo de pantalla. Puedes ver tu actividad o la de un familiar al que monitorizas. Según el tamaño que seleccione, puede ver el tiempo total de pantalla, un desglose por hora y las aplicaciones más utilizadas.
El widget Screen Time viene en tres tamaños y te muestra la actividad diaria.
Lo mejor para reproducir canciones: Música
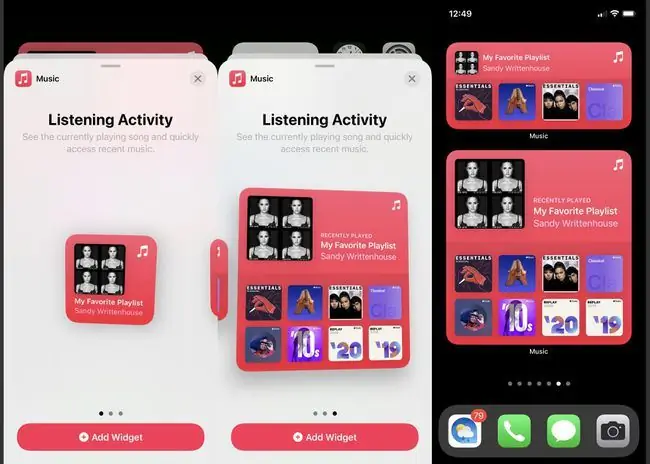
Si su iPhone es su fuente de música preferida, el widget Música es para usted. Puede ver la canción que se está reproduciendo actualmente y acceder a canciones recientes con un toque.
El widget Música viene en tres tamaños y te permite abrir la aplicación Música desde tu pantalla de inicio.
Lo mejor para tareas pendientes: recordatorios
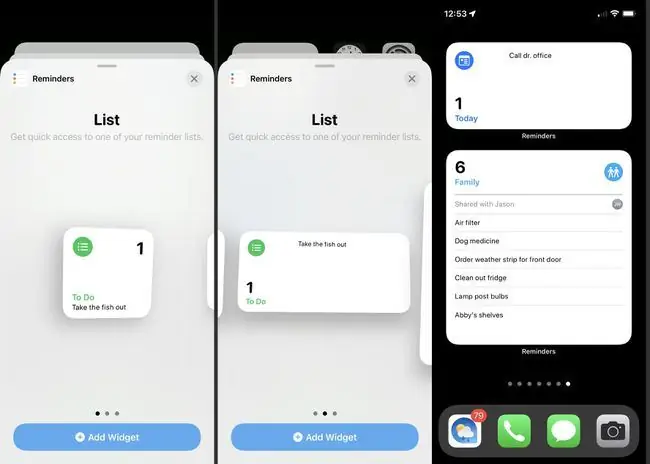
No hay mejor manera de mantenerse al día con sus tareas pendientes que con el widget Recordatorios. Puede elegir qué lista desea ver y ver una buena lista compacta de esos recordatorios.
El widget Recordatorios viene en tres tamaños. Si desea ver más de una lista en su pantalla de inicio, puede agregar más de un widget y elegir una lista diferente para cada uno.
Lo mejor para las condiciones y el pronóstico: Tiempo
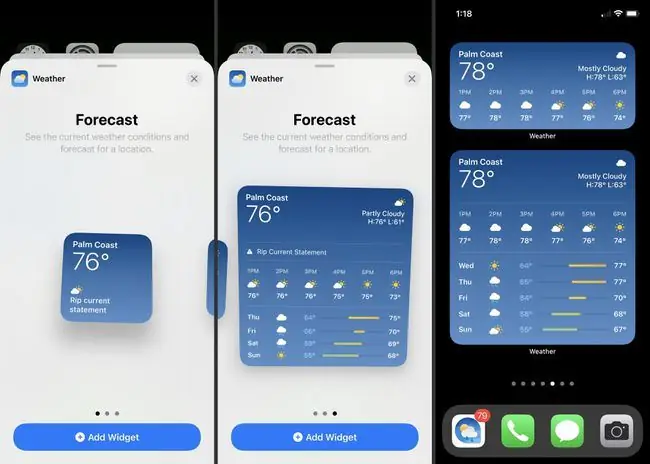
¿Lluvia, nieve, aguanieve o calor? Consulte su pronóstico diario con el widget del tiempo. Con un vistazo a su pantalla, sabrá si necesita un paraguas o una chaqueta cuando salga por la puerta.
El widget del tiempo viene en tres tamaños. Con el pequeño widget, puedes ver la temperatura. Puede obtener más detalles, como el pronóstico por hora, con los widgets medianos o grandes.
Lo mejor para múltiples herramientas en una: Smart Stack
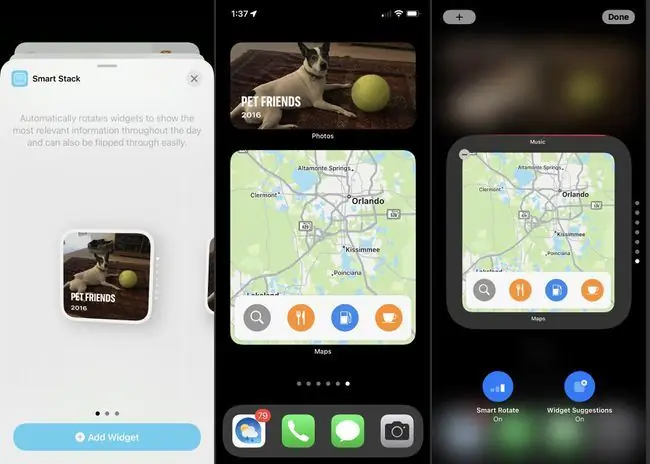
Uno de los widgets más útiles de todos es Smart Stack. Con él, recibes varios widgets en uno. Según su uso, verá que Smart Stack gira a lo largo del día y muestra los widgets sugeridos. Por ejemplo, puede ver Mail por la mañana, Music por la tarde y Screen Time por la noche.
Además de rotar automáticamente, puede deslizar manualmente los diversos widgets dentro de Smart Stack. Te permite ver un widget en particular cuando quieras. Además, un Smart Stack puede incluir widgets de sus aplicaciones de terceros además de las de Apple.
El widget Smart Stack viene en tres tamaños y se puede personalizar una vez que lo agregas a tu pantalla.
Si también tienes un iPad, asegúrate de revisar también los widgets en iPadOS.
Preguntas Frecuentes
¿Cómo agrego widgets en iOS 14?
Presione su dedo en la pantalla de inicio y manténgalo presionado para agregar un widget. Cuando los íconos se muevan, haga clic en el signo más en la parte superior izquierda. Podrás agregar widgets desde la siguiente pantalla. Puede agregar widgets para aplicaciones de Apple y de terceros.
¿Cómo creo un widget en iOS 14?
Para crear un widget en un iPhone, necesitará una aplicación de terceros de la App Store, como Widgetsmith. Descargue la aplicación y toque Agregar (tamaño) widget para crear un widget del tamaño que desee. Toque su nuevo widget y toque el cuadro Default Widget para editar. Después de guardar el widget, puede agregarlo a su pantalla como de costumbre.
¿Cómo edito un widget?
Para editar un widget, toque y mantenga presionado el widget para abrir el menú Acciones rápidas. Toque Editar widget, realice sus cambios y luego toque fuera del widget para salir de la pantalla de edición.






