Qué saber
- Los mensajes eliminados no se eliminan realmente, sino que se marcan y ocultan. Al compactarlos, se eliminan por completo.
- Para compactar, seleccione Archivo > Compactar carpetas. Este proceso puede llevar tiempo si ha pasado un tiempo desde la última compactación.
- Configuración para compactación automática o periódica: Herramientas > Configuración/Opciones > Avanzado > Red y espacio en disco.
Eliminar mensajes en Mozilla Thunderbird no los elimina por completo; más bien, los marca como eliminados y los oculta para que no se muestren. Esto puede acelerar las cosas, pero estos mensajes aún consumen espacio en el disco duro. La compactación es el proceso de eliminar totalmente estos mensajes marcados, liberando espacio en su bandeja de entrada. Aquí se explica cómo compactar carpetas en Mozilla Thunderbird, tanto de forma manual como automática a través de la configuración.
Estas instrucciones se probaron en la versión 78.11 de Thunderbird para macOS, pero los procesos deberían ser similares en las versiones de Windows y Linux.
Cómo compactar carpetas en Mozilla Thunderbird
Seleccione Archivo > Carpetas compactas. Si sus carpetas son grandes y eliminó muchos mensajes desde la última compactación, este proceso puede llevar algún tiempo.
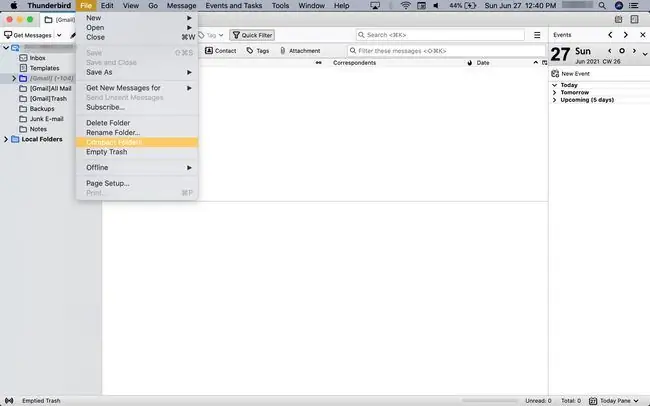
Cómo compactar carpetas automáticamente
Puede configurar Mozilla Thunderbird para liberar espacio en disco automáticamente, con o sin aviso. Así es como:
-
Seleccione Thunderbird > Preferencias.

Image -
Desplácese hacia abajo hasta Carpetas compactas cuando ahorre más de_MB e ingrese el umbral de espacio en disco deseado. El valor predeterminado es 20 MB, que está bien en la mayoría de las circunstancias, pero si encuentra que Mozilla Thunderbird se compacta con frecuencia, puede aumentar el disparador a 100 o 200 MB, por ejemplo.

Image - Seleccione Cerrar.
Configuración y opciones de compactación de carpetas
Para compactar una carpeta cuando se le solicite, seleccione Compactar ahora en ¿Desea compactar todas las carpetas locales y fuera de línea para ahorrar espacio en disco.
Para hacer que Mozilla Thunderbird se compacte sin preguntar en el futuro, asegúrese de que Preguntarme siempre antes de compactar carpetas automáticamente no esté marcado.
Para elegir si se le preguntará cuando Mozilla Thunderbird esté a punto de compactar las carpetas automáticamente:
- Desde la barra de menú, seleccione Preferencias.
-
Desplácese hacia abajo y seleccione Editor de configuración.

Image -
Haga clic en Acepto el riesgo si se le solicita.

Image -
En Buscar, escriba mail.purge.ask.

Image -
Haga doble clic en mail.purge.ask en Nombre de preferencia para alternar su configuración (visible en Valor).
- False no le avisa cuando compacta carpetas automáticamente.
- True te pregunta antes de compactar carpetas automáticamente.
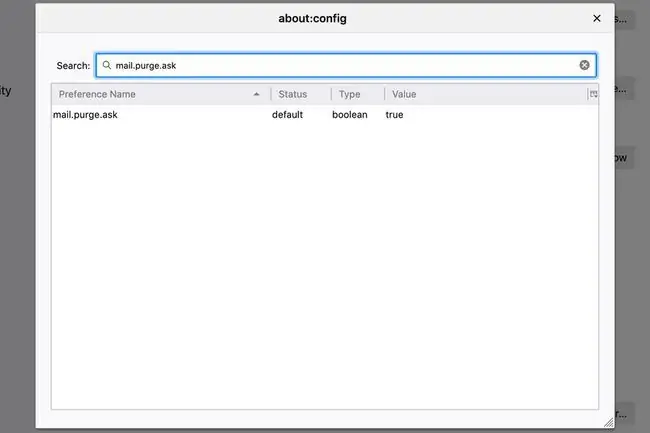
Image - Cierre la ventana de preferencias about:config y seleccione Cerrar.
Si encuentra mensajes que f altan o correos electrónicos eliminados que aparecen después de compactar sus carpetas, reconstruya o repare sus índices.






