Qué saber
- Añadir cuentas adicionales: Abra Gmail, toque su icono de usuario > Añadir otra cuenta > Google, luego siga las instrucciones.
- Cambiar entre cuentas: toque su icono de usuario en la esquina superior derecha, luego toque la dirección de correo electrónico que desee.
Este artículo explica cómo agregar varias cuentas a Gmail para iOS y cambiar entre cuentas cuando lo desee. Estas instrucciones se aplican a dispositivos con iOS 11 o más reciente y la versión 5.0.181202 y posterior de la aplicación Gmail.
Cómo agregar cuentas adicionales a la aplicación Gmail para iOS
Mantenga todas sus cuentas de correo electrónico a mano en la aplicación Gmail y ahorre tiempo. Así es como.
- Abra la aplicación Gmail, luego toque su ícono de usuario en la esquina superior derecha de la aplicación.
-
Toque Agregar otra cuenta, luego toque Google.
Puede agregar cuentas desde varias plataformas de correo electrónico. El procedimiento para hacerlo puede ser diferente.

Image -
Toque Continuar para confirmar que desea agregar una cuenta de Gmail. En las siguientes pantallas, ingrese su dirección de correo electrónico y contraseña. Luego, toca Siguiente para continuar.

Image - Se abre la bandeja de entrada de la nueva cuenta. Repita estos pasos para cada cuenta que desee agregar.
Cómo acceder a varias cuentas en Gmail para iOS
Después de configurar cuentas nuevas, puede cambiar entre cuentas cuando lo desee. Para hacerlo, toque su icono de usuario en la esquina superior derecha y luego toque la dirección de correo electrónico que desee. Esto abre la bandeja de entrada para la segunda cuenta.
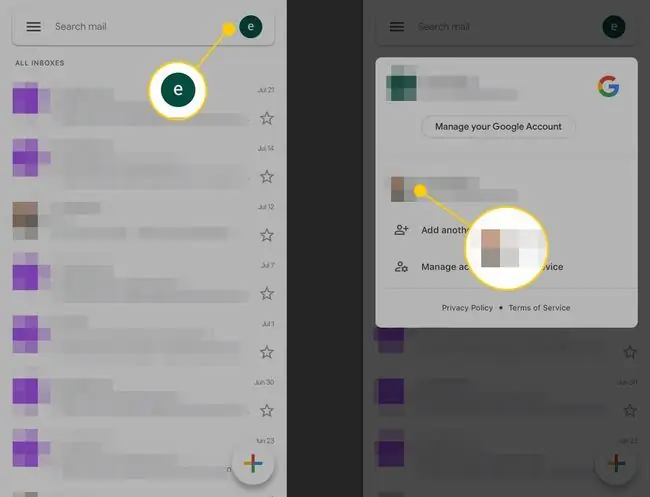
Si bien solo puede ver y buscar los mensajes de una cuenta a la vez, las notificaciones automáticas de Gmail (insignias de aplicaciones) totalizan los mensajes nuevos en todas las cuentas configuradas.






