Un punto de restauración, a veces llamado punto de restauración del sistema, es el nombre que se le da a la colección de archivos importantes del sistema almacenados por Restaurar sistema en una fecha y hora determinada.
Lo que hace en Restaurar sistema es volver a un punto de restauración guardado. Si no existe un punto de restauración en su computadora, Restaurar sistema no tiene nada a lo que volver, por lo que la herramienta no funcionará para usted. Si está tratando de recuperarse de un problema importante, deberá pasar a otro paso de solución de problemas.
La cantidad de espacio que pueden ocupar los puntos de restauración es limitada (consulte Almacenamiento de puntos de restauración a continuación), por lo que los puntos de restauración antiguos se eliminan para dejar espacio para los más nuevos a medida que se llena este espacio. Este espacio asignado puede reducirse aún más a medida que se reduce el espacio libre general, que es una de las varias razones por las que recomendamos mantener el 10 por ciento del espacio libre en el disco duro en todo momento.
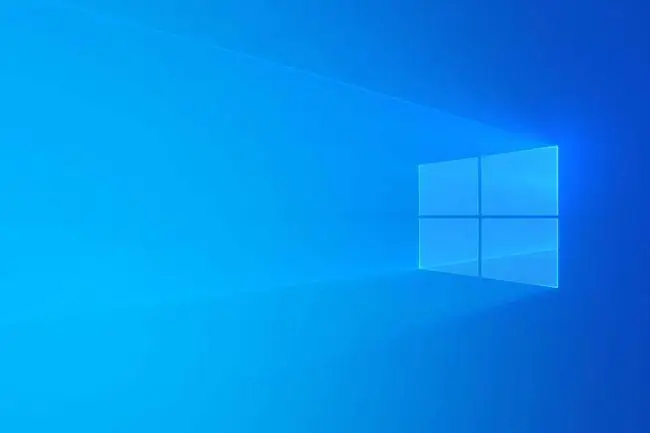
Usar Restaurar sistema no restaurará documentos, música, correos electrónicos ni archivos personales de ningún tipo. Dependiendo de su perspectiva, esta es una característica tanto positiva como negativa. La buena noticia es que elegir un punto de restauración de hace dos semanas no borrará la música que compraste ni los correos electrónicos que descargaste. La mala noticia es que no restaurará ese archivo borrado accidentalmente que desearía poder recuperar, aunque un programa gratuito de recuperación de archivos podría resolver ese problema.
Los puntos de restauración se crean automáticamente
Se crea automáticamente un punto de restauración antes de:
- un programa está instalado, suponiendo que la herramienta de instalación del programa sea compatible con Restaurar sistema.
- se instala una actualización a través de Windows Update.
- una actualización de un controlador.
- ejecutar una restauración del sistema, que permite deshacer la restauración.
Los puntos de restauración también se crean automáticamente después de un tiempo predeterminado, que difiere según la versión de Windows que haya instalado:
- Windows 11/10/8/7: Cada 7 días si no existen otros puntos de restauración durante ese período de tiempo.
- Windows Vista: Todos los días si no se creó un punto de restauración ese día.
- Windows XP: Cada 24 horas, independientemente de los puntos de restauración que ya existan.
También puede crear manualmente un punto de restauración en cualquier momento.
Si desea cambiar la frecuencia con la que Restaurar sistema crea puntos de restauración automáticos, también puede hacerlo, pero no es una opción integrada en Windows. En su lugar, debe realizar algunos cambios en el Registro de Windows. Para hacer eso, haga una copia de seguridad del registro y luego lea este tutorial de How-To Geek.
Qué hay en un punto de restauración
Toda la información necesaria para devolver la computadora al estado actual se incluye en un punto de restauración. En la mayoría de las versiones de Windows, esto incluye todos los archivos importantes del sistema, el Registro de Windows, los ejecutables del programa, los archivos auxiliares y mucho más.
En Windows 11, Windows 10, Windows 8, Windows 7 y Windows Vista, un punto de restauración es en realidad una instantánea de volumen, una especie de instantánea de todo su disco, incluidos todos sus archivos personales. Sin embargo, durante una restauración del sistema, solo se restauran los archivos no personales.
En Windows XP, un punto de restauración es una colección de archivos importantes únicamente, todos los cuales se restauran durante la restauración del sistema. El Registro de Windows y varias otras partes importantes de Windows se guardan, así como archivos con ciertas extensiones de archivo en ciertas carpetas, como se especifica en el archivo filelist.xml que se encuentra aquí:
C:\Windows\System32\Restore\
Almacenamiento de puntos de restauración
Los puntos de restauración solo pueden ocupar cierto espacio en un disco duro, cuyos detalles varían mucho entre las versiones de Windows:
- Windows 11, 10 y 8: El uso del espacio en disco para los puntos de restauración puede ser desde el 100 por ciento del disco duro hasta tan solo el 1 por ciento.
- Windows 7: En unidades de 64 GB o menos, los puntos de restauración pueden ocupar hasta el 3 por ciento del espacio en disco. En unidades de más de 64 GB, pueden usar hasta un 5 por ciento o 10 GB de espacio, lo que sea menor.
- Windows Vista: Los puntos de restauración pueden ocupar hasta el 30 por ciento del espacio libre en la unidad o el 15 por ciento del espacio total en la unidad.
- Windows XP: En unidades de 4 GB o menos, solo se pueden reservar 400 MB de espacio para puntos de restauración. En unidades de más de 4 GB, es hasta el 12 por ciento del espacio en disco.
Es posible cambiar estos límites de almacenamiento de puntos de restauración predeterminados.
Preguntas Frecuentes
¿Cómo inicio una restauración del sistema desde el símbolo del sistema?
Utilice el comando rstrui.exe para iniciar una restauración del sistema desde el símbolo del sistema. Siga las instrucciones del asistente de restauración del sistema.
¿Cómo accedo a las opciones de inicio avanzadas de Windows?
Para abrir Opciones de inicio avanzadas, mantenga presionada la tecla Shift y reinicie su computadora. Alternativamente, ingrese shutdown /r /o en el símbolo del sistema. Puede realizar una restauración del sistema desde este menú.
¿Cómo restauro el Registro de Windows?
Para restaurar el Registro de Windows, abra el Editor del Registro y seleccione Archivo > Importar, luego busque el archivo REG que desea restaurar y elija Abrir Si sabe dónde se ubicaron las claves de registro, verifique que se hayan realizado los cambios en el Editor de registro. Es posible que deba reiniciar su PC.






