Qué saber
- Primero, vaya a Archivo > Nuevo > especifique el tamaño de la tarjeta. A continuación, agregue una guía para el pliegue: Ver > Mostrar reglas. Arrastra la regla hasta la mitad de la página.
- Agregar una foto: Archivo > Abrir como capas > seleccionar foto > Abrir. Para agregar texto fuera de la tarjeta, seleccione la herramienta de texto y haga clic en la página.
- Agregar texto dentro de la tarjeta: Oculte las capas existentes (ojo), luego seleccione primera capa en la paleta Capas. Seleccione Herramienta de texto > seleccione la página > ingrese el texto.
Este artículo explica cómo crear una tarjeta de felicitación en GIMP, con una foto, un logotipo y texto en el interior y el exterior de la tarjeta. También se incluyen instrucciones de impresión.
Abrir un documento en blanco
Para seguir este tutorial para crear una tarjeta de felicitación en GIMP, primero debe abrir un nuevo documento.
Ir a Archivo > Nuevo y en el cuadro de diálogo seleccionar de la lista de plantillas o especificar su propio tamaño personalizado y seleccionarOK . Hemos optado por utilizar el tamaño Letter.
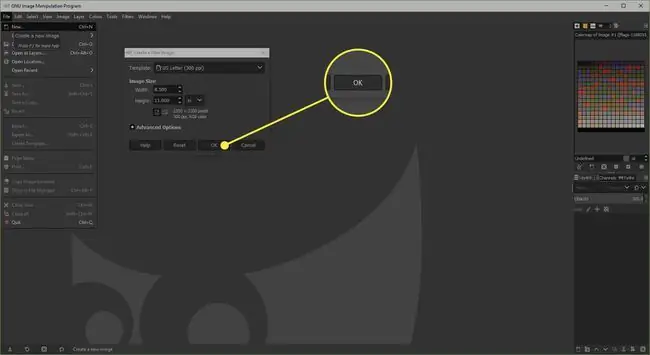
Agregar una guía
Para colocar los elementos con precisión, debemos agregar una guía para representar el pliegue de la tarjeta de felicitación.
Si no hay reglas visibles a la izquierda y encima de la página, vaya a Ver > Mostrar reglas. Seleccione la regla superior y, manteniendo presionado el botón del mouse, arrastre una guía hacia abajo en la página y suéltela en el punto medio de la página.
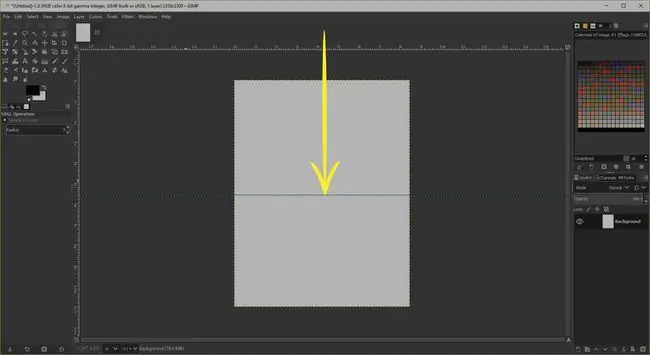
Añadir una foto
La parte principal de su tarjeta de felicitación será una de sus propias fotos digitales.
Ir a Archivo > Abrir como capasy seleccione la foto que desea usar antes de seleccionar Abrir.
Puede usar la Herramienta de escala para reducir el tamaño de la imagen si es necesario, pero recuerde hacer clic en el botón Cadena para mantener la imagen tiene las mismas proporciones.
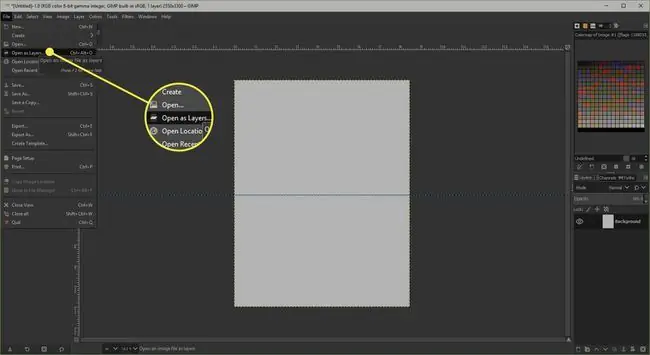
Añadir texto al exterior
Puede agregar texto al frente de la tarjeta de felicitación si lo desea.
Seleccione la Herramienta de texto de la Caja de herramientas y haga clic en la página para abrir el Editor de texto GIMP. Puede ingresar su texto aquí y seleccionar Cerrar cuando termine. Con el cuadro de diálogo cerrado, puede usar las Opciones de herramientas debajo de la Caja de herramientas para cambiar el tamaño, el color y la fuente.
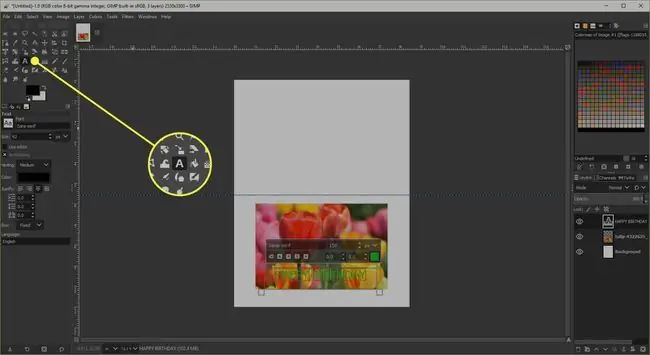
Personalizar la parte posterior de la tarjeta
La mayoría de las tarjetas de felicitación comerciales tienen un pequeño logotipo en la parte posterior y puede hacer lo mismo con su tarjeta o usar el espacio para agregar su dirección postal.
Si va a agregar un logotipo, siga los mismos pasos que usó para agregar la foto y luego agregue algo de texto si lo desea. Si usa texto y un logotipo, colóquelos uno respecto del otro. Ahora puede vincularlos.
En la paleta Capas, seleccione la capa de texto para seleccionarla y haga clic en el espacio junto al gráfico del ojo para activar el botón de vínculo. Luego seleccione la capa del logotipo y active el botón de enlace. Finalmente, seleccione la Herramienta de rotación, haga clic en la página para abrir el cuadro de diálogo y luego arrastre el control deslizante completamente hacia la izquierda para rotar los elementos vinculados.
Agregue un sentimiento al interior
Podemos agregar texto dentro de una tarjeta ocultando las otras capas y agregando una capa de texto.
- Seleccione todos los botones de ojos al lado de las capas existentes para ocultarlos.
- Ahora haga clic en la capa que está en la parte superior de la paleta Capas, seleccione la Herramienta de texto y haga clic en la página para abre el editor de texto.
- Ingrese su opinión y seleccione Cerrar. Ahora puede editar y colocar el texto como desee.
Imprimir la tarjeta
El interior y el exterior se pueden imprimir en diferentes lados de una sola hoja de papel o tarjeta.
Primero, oculta la capa interior y vuelve a hacer visibles las capas exteriores para que se pueda imprimir primero. Si el papel que está utilizando tiene un lado para imprimir fotos, asegúrese de imprimir en este. Luego voltee la página alrededor del eje horizontal y vuelva a introducir el papel en la impresora y oculte las capas exteriores y haga visible la capa interior. Ahora puede imprimir el interior para completar la tarjeta.
Puede resultarle útil imprimir primero una prueba en papel borrador.






