El comando dir es un comando del símbolo del sistema que se utiliza para mostrar una lista de los archivos y subcarpetas contenidos en una carpeta.
Para cada archivo o carpeta enumerados, el comando mostrará, de forma predeterminada, la fecha y la hora en que se modificó por última vez el elemento, si el elemento es una carpeta (etiquetada como DIR) o un archivo, el tamaño del archivo si aplicable, y finalmente el nombre del archivo o carpeta incluyendo la extensión del archivo.
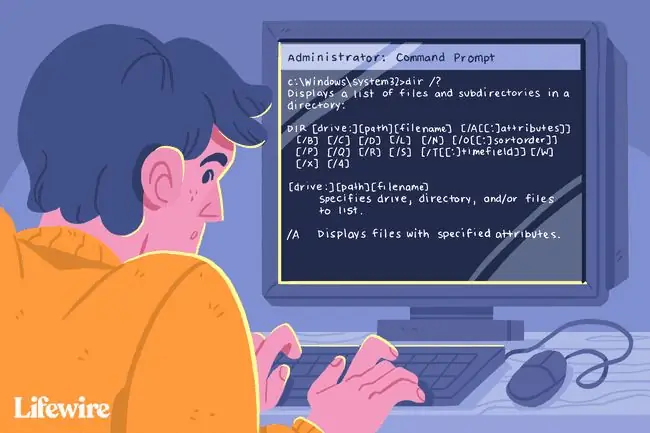
Fuera de la lista de archivos y carpetas, el comando dir también muestra la letra de la unidad actual de la partición, la etiqueta del volumen, el número de serie del volumen, el número total de archivos enumerados, el tamaño total de esos archivos en bytes, el número de subcarpetas enumeradas y el total de bytes que quedan libres en la unidad.
Disponibilidad del Comando Dir
El comando dir está disponible desde el símbolo del sistema en todos los sistemas operativos Windows, incluidos Windows 11, Windows 10, Windows 8, Windows 7, Windows Vista y Windows XP.
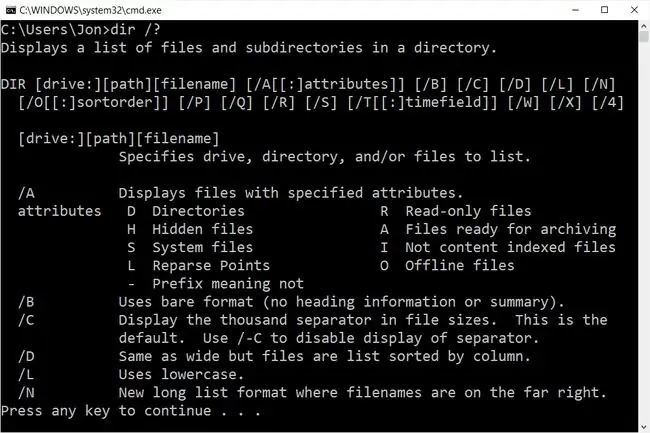
Las versiones anteriores de Windows también incluyen el comando dir, pero con algunas opciones menos que las que se enumeran a continuación. El comando dir también es un comando de DOS, disponible en todas las versiones de MS-DOS.
El comando dir se puede encontrar en las versiones del símbolo del sistema fuera de línea, como las disponibles en Opciones de inicio avanzadas y Opciones de recuperación del sistema. El comando dir también se incluye en la Consola de recuperación en Windows XP.
La disponibilidad de ciertos interruptores de comando dir y otra sintaxis de comando dir puede diferir de un sistema operativo a otro.
Sintaxis del comando Dir
dir [unidad :][ruta][nombre de archivo] [ /a[ :] atributos] [ /b] [ /c] [ /d] [/l ] [/n ] [/o [:] orden de clasificación] [ /p] [ /q] [ /r] [/s ] [/t [:] campo de tiempo] [ /w ] [/x ] [/4 ]
Consulte Cómo leer la sintaxis del comando si no está seguro de cómo interpretar la sintaxis del comando dir tal como está escrito arriba o se muestra en la tabla a continuación.
| Opciones de comando Dir | |
|---|---|
| Artículo | Explicación |
| unidad :, ruta, nombre de archivo | Esta es la unidad, ruta y/o nombre de archivo cuyos resultados desea ver. Los tres son opcionales ya que el comando se puede ejecutar solo. Se permiten comodines. Consulte la sección Ejemplos de comandos Dir a continuación si no está claro. |
| /a |
Cuando se ejecuta solo, este interruptor muestra todo tipo de archivos y carpetas, incluidos aquellos con atributos de archivo que normalmente evitan que aparezcan en el símbolo del sistema o en Windows. Use /a con uno o más de los siguientes atributos (los dos puntos son opcionales, no se necesitan espacios) para mostrar solo esos tipos de archivos en el resultado del comando: a=archivos de archivo d=directorios h=archivos ocultos i=archivos indexados sin contenido l=puntos de análisis r=archivos de solo lectura s=archivos del sistema v=archivos de integridad x=sin archivos de limpieza -=Use esto como prefijo de cualquiera de los atributos anteriores para excluir elementos con esos atributos de archivo de los resultados. |
| /b | Utilice esta opción para mostrar los resultados del directorio utilizando el formato "básico", que elimina la información típica de encabezado y pie de página, así como todos los detalles de cada elemento, dejando solo el nombre del directorio o el nombre y la extensión del archivo. |
| /c | Este modificador fuerza el uso del separador de miles cuando el comando se usa de una manera que muestra los tamaños de archivo. Este es el comportamiento predeterminado en la mayoría de las computadoras, por lo que el uso práctico es /-c para deshabilitar el separador de miles en los resultados. |
| /d | Utilice /d para limitar los elementos mostrados a solo carpetas (entre paréntesis) y nombres de archivo con sus extensiones. Los elementos se enumeran de arriba a abajo y luego en columnas. Los datos de encabezado y pie de página del comando dir estándar siguen siendo los mismos. |
| /l | Utilice esta opción para mostrar todos los nombres de carpetas y archivos en minúsculas. |
| /n | Este modificador produce un resultado con columnas en la fecha > hora > directorio > tamaño de archivo > estructura de columna de nombre de archivo o carpeta. Dado que este es el comportamiento predeterminado, el uso práctico es /-n que produce columnas en el archivo o carpeta nombre > directorio > tamaño de archivo > fecha > orden de hora. |
| /o |
Utilice esta opción para especificar un orden de clasificación para los resultados. Cuando se ejecuta solo, /o enumera primero los directorios, seguidos de los archivos, ambos en orden alfabético. Use esta opción con uno o más de los siguientes valores (los dos puntos son opcionales, no se necesitan espacios) para ordenar el resultado del comando dir de la manera especificada: d=ordenar por fecha/hora (primero el más antiguo) e=ordenar por extensión (alfabético) g=primero el directorio del grupo, seguido de los archivos n=ordenar por nombre (alfabético) s=ordenar por tamaño (primero el más pequeño) -=Use esto como un prefijo con cualquiera de los valores anteriores para invertir el orden (-d para ordenar por el más nuevo primero, -s para el más grande primero, etc.). |
| /p | Esta opción muestra los resultados una página a la vez, interrumpidos con el mensaje Presione cualquier tecla para continuar…. Usar /p es muy similar a usar el comando dir con el comando more. |
| /q | Use este interruptor para mostrar el propietario del archivo o carpeta en los resultados. La forma más fácil de ver o cambiar la propiedad de un archivo desde Windows es a través del botón Avanzado en la pestaña Seguridad al mirar las Propiedades del archivo. |
| /r | La opción /r muestra los flujos de datos alternativos (ADS) que forman parte de un archivo. El flujo de datos en sí aparece en una nueva fila, debajo del archivo, y siempre tiene el sufijo $DATA, lo que facilita su detección. |
| /s | Esta opción muestra todos los archivos y carpetas en el directorio especificado más todos los archivos y carpetas contenidos dentro de cualquier subdirectorio de ese directorio especificado. |
| /t |
Use esta opción con uno de los valores a continuación (los dos puntos son opcionales, no se necesitan espacios) para especificar un campo de tiempo que se usará al ordenar y/o mostrar los resultados: a=último acceso c=creado w =último escrito |
| /w | Utilice /w para mostrar los resultados en "formato ancho", lo que limita los elementos que se muestran a solo carpetas (entre paréntesis) y nombres de archivo con sus extensiones. Los elementos se enumeran de izquierda a derecha y luego hacia abajo. Los datos de encabezado y pie de página del comando dir estándar siguen siendo los mismos. |
| /x | Este interruptor muestra el equivalente de "nombre corto" para archivos cuyos nombres largos no cumplen con las reglas que no son 8dot3. |
| /4 | El interruptor /4 fuerza el uso de años de 4 dígitos. Al menos en las versiones más recientes de Windows, la visualización de año de 4 dígitos es el comportamiento predeterminado y /-4 no da como resultado una visualización de año de 2 dígitos. |
| /? | Use el interruptor de ayuda con el comando dir para mostrar detalles sobre las opciones anteriores directamente en la ventana del símbolo del sistema. Ejecutar dir /? es lo mismo que usar el comando de ayuda para ejecutar help dir. |
Teniendo en cuenta el volumen de información que normalmente devuelve el comando dir, guardarlo todo en un archivo de texto a través de un operador de redirección suele ser una buena idea. Consulte Cómo redirigir la salida del comando a un archivo para obtener más información sobre cómo hacerlo.
Ejemplos de comandos Dir
A continuación se muestran algunas de las diferentes formas en que puede usar el comando dir:
Ejecutar sin interruptores
dir
En este ejemplo, el comando dir se usa solo, sin ninguna unidad:, ruta, especificaciones de nombre de archivo ni modificadores, produciendo un resultado como este:
C:\>dir
El volumen en la unidad C no tiene etiqueta.
El número de serie del volumen es F4AC-9851
Directorio de C:\
2015-02-09 12:41 p. m.
$SysReset
2016-05-30 06:22 p. m. 93 HaxLogs.txt
2016-05-07 02:58 a. m. 22/2016 07:55 PM Archivos de programa
2016-05-31 11:30 AM Archivos de programa (x86)
2015-07-30 04: 32 PM Temp
2016-22-05 07:55 PM Usuarios
2016-22-05 08:00 PM Windows
2016-05-22 09:50 PM Windows.antiguo1 Archivo(s) 93 bytes
Como puede ver, el comando dir se ejecutó desde el directorio raíz de C (es decir, C:\>). Sin especificar de dónde exactamente listar el contenido de la carpeta y el archivo, el comando muestra de manera predeterminada esta información desde donde se ejecutó el comando.
Lista de elementos ocultos
dir c:\usuarios /ah
En el ejemplo anterior, solicitamos que el comando dir muestre los resultados de la unidad: y la ruta de c:\users, no de la ubicación desde la que ejecutamos el comando. También estamos especificando, a través del modificador /a con el atributo h, que nos gustaría ver solo los elementos ocultos, lo que da como resultado algo como esto:
C:\>dir c:\users /ah
El volumen en la unidad C no tiene etiqueta.
Serial del volumen El número es F4AC-9851
Directorio de c:\users
2016-05-07 04:04 AM Todos los usuarios [C:\ProgramData]
2016-05-22 08:01 PM Predeterminado2016-05-07 04:04 AM Usuario predeterminado [C:\Usuarios\Predeterminado]2016-05-07 02:50 AM 174 escritorio.ini1 Archivo(s) 174 bytes
La pequeña lista de directorios y el único archivo que ve en el resultado anterior no constituyen la totalidad de la carpeta c:\users, solo los archivos y carpetas ocultos. Para ver todos los archivos y carpetas, ejecutaría dir c:\users /a (quitando la h) en su lugar.
Buscar archivo en cualquier carpeta
dir c:\.csv /s /b > c:\usuarios\tim\desktop\csvfiles.txt
En este ejemplo un poco más complejo, pero mucho más práctico, para el comando dir, solicitamos que se busquen archivos CSV en todo el disco duro y luego se envíen los resultados mínimos a un documento de texto. Veamos esto pieza por pieza:
- c:\.csv le dice al comando dir que mire todos los archivos () que terminan en CSV (.csv) en la raíz de la unidad c:.
- /s le indica que vaya más allá de la raíz de c: y, en su lugar, busque archivos como este en cada carpeta, tan profundo como lleguen las carpetas.
- /b elimina todo menos la ruta y el nombre del archivo, creando esencialmente una "lista" legible de estos archivos.
- > es un operador de redirección, que significa "enviar a" a alguna parte.
- c:\users\tim\desktop\csvfiles.txt es el destino del redirector >, lo que significa que los resultados serán escrito en el archivo csvfiles.txt en lugar de en el símbolo del sistema, que se creará en la ubicación c:\users\tim\desktop (es decir,, el escritorio que ve cuando inicia sesión).
Cuando redirige la salida del comando a un archivo, como hicimos aquí en este ejemplo de comando dir, el símbolo del sistema no muestra nada. Sin embargo, la salida exacta que habría visto se encuentra dentro de ese archivo de texto. Así es como se veía nuestro archivo csvfiles.txt después de que se completó el comando dir:
c:\ProgramData\Intuit\Quicken\Inet\merchant_alias.csv
c:\ProgramData\Intuit\Quicken\Inet\merchant_common.csv
c:\Usuarios\Todos los usuarios\Intuit\Quicken\Inet\merchant_alias.csvc:\Usuarios\Todos los usuarios\Intuit\Quicken\Inet\merchant_common.csvc:\Users\Tim\AppData\Roaming\condition.2.csvc:\Users\Tim\AppData\Roaming\line.csvc:\Users\Tim\AppData\Roaming\media.csv
Aunque podría haberse s altado la redirección de archivos, e incluso el cambio de "formato simple", los resultados habrían sido muy difíciles de trabajar dentro de la ventana del símbolo del sistema, lo que dificultaría llegar a lo que buscaba.
Comandos relacionados
El comando dir se usa a menudo con el comando del. Después de usar dir para buscar el nombre y la ubicación de los archivos en cualquier carpeta en particular, se puede usar del para eliminar archivos directamente desde el Símbolo del sistema.
Similar es el comando rmdir /s y el antiguo comando deltree, que se utiliza para eliminar carpetas y archivos. El comando rmdir (sin la opción /s) es útil para eliminar carpetas vacías que encuentre con el comando dir.
Como se mencionó anteriormente, el comando dir también se usa a menudo con un operador de redirección.






