Qué saber
- En la aplicación Inicio, seleccione Agregar accesorio. Escanee el código QR o HomeKit que vino con sus luces y siga las instrucciones en pantalla.
- Asegúrate de que Siri esté activo en tu iPhone y usa los comandos de voz para controlar las luces. Di "Hola Siri" y luego "Enciende las luces".
- Para activar escenas de luces inteligentes (múltiples luces): en la aplicación Inicio, toque Agregar escena. Elige una escena o crea una nueva.
Este artículo explica cómo controlar su sistema de iluminación inteligente con su iPhone y Siri, y la plataforma HomeKit IoT de Apple
Controla tus luces con un iPhone y Siri
Si bien las marcas de luces inteligentes suelen tener sus propias aplicaciones iOS, usar la función de control por voz de Siri para controlar las luces es simple y conveniente. Así es como se configura.
Conecta tus luces a la aplicación Home
El primer paso es asegurarse de que sus luces inteligentes estén conectadas a su aplicación Home.
- Abre la aplicación Inicio.
- Vaya a la pestaña Inicio, si no comienza allí.
- Toque el signo más en la esquina superior derecha de la pantalla.
-
Seleccione Agregar accesorio.

Image -
Use la cámara de su dispositivo iOS para escanear el código de HomeKit de ocho dígitos o el código QR que vino con sus luces y siga las instrucciones en pantalla para agregarlo a su red.
Si tiene un iPhone 7 o posterior y ve un ícono inalámbrico en su accesorio, sostenga su iPhone cerca del accesorio para agregarlo.

Asegúrate de que Siri esté activo
A continuación, asegúrate de que Siri esté activo en tu iPhone.
- Abra Configuración en su iPhone.
- Desplázate hacia abajo y toca Siri y Buscar.
-
Asegúrate de que Escuchar "Hey Siri" esté activado para que puedas usar tu voz para controlar las luces.
Es posible que deba configurar la función Hey Siri siguiendo las instrucciones en pantalla.

Image
Usa Siri para controlar tus luces
Ahora que sus luces son parte de la aplicación Inicio y Siri está activado, puede usar comandos de voz para controlar sus luces. Por ejemplo, di "Hola Siri" y luego "Enciende las luces".
Si tiene varias luces inteligentes o luces instaladas en diferentes habitaciones, puede ser más específico con su solicitud. Por ejemplo, di "Enciende las luces de la sala de estar" o "Apaga la luz del baño".
Si tiene luces inteligentes de color, también puede pedirle a Siri que configure esas luces en un tono específico. Por ejemplo, puedes decir: "Pon las luces de la cocina en verde". Para apagar las luces, simplemente activa Siri y di "Apaga las luces".
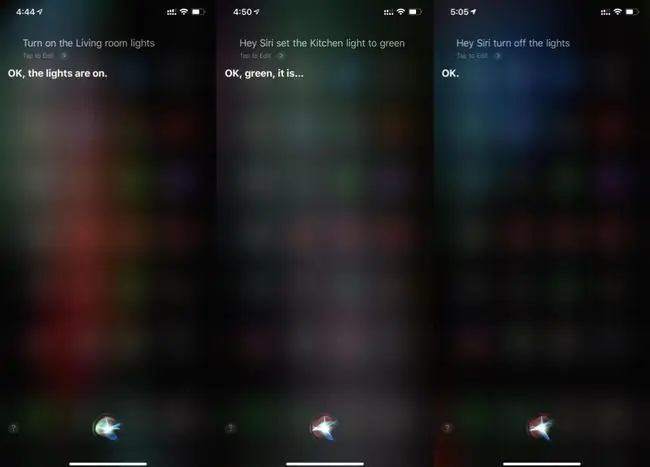
Usar Siri para activar escenas de luz inteligente
Usando la aplicación Inicio y los accesos directos, use Siri para encender varias luces sin tener que solicitarlas todas individualmente. Así es como.
- Abre la aplicación Home y asegúrate de estar en la pestaña Home.
- Toca el signo Más (+).
-
Toque Agregar escena.

Image -
Ahora tiene la opción de crear una Escena sugerida o una personalizada. Para este ejemplo, toque Estoy en casa.
En algunas versiones de iOS, esta escena puede llamarse Llega a casa.
- La escena mostrará todos los accesorios disponibles, incluidas las luces inteligentes. Para esta escena, se recomienda encender todas las luces disponibles al 70 por ciento de brillo cuando llegue a casa.
- Personalice esta matriz desactivando las luces que no desea activar. Para hacer esto, toque las luces que desea que la escena ignore y se atenuarán.
-
A continuación, ajuste el brillo al que se encienden las luces individuales cuando se activa la escena.
En un iPhone con 3D Touch, presione firmemente hasta que aparezca el control de brillo. Deslice hacia arriba y hacia abajo para ajustar el brillo. En un iPhone sin 3D Touch, mantén presionado hasta que aparezca el control de brillo.

Image - Deslice hacia arriba y hacia abajo para ajustar el brillo. Seleccione un color para las luces usando una de las opciones debajo del control deslizante. Toque una opción predeterminada dos veces para abrir la pantalla de personalización de color.
- En la siguiente pantalla, toque la rueda de colores para elegir un color o use la pestaña Temperatura para elegir un tono cálido o frío de blanco.
-
Seleccione Listo para guardar su selección.

Image - Una vez configurado, verá las luces configuradas y sus niveles de brillo predeterminados.
- Toque el interruptor con Incluir en Favoritos para agregarlo a la pestaña Inicio y luego toque Listo para finalizar su escena.
-
En la pantalla de inicio principal, ahora verá Llegue a casa como Escena favorita. Tócalo una vez para ejecutarlo.

Image - Inicia Siri y di: "Corre, estoy en casa".
- Siri activará la escena y podrás disfrutar de la iluminación.
Muchas marcas de bombillas inteligentes funcionan con el software HomeKit de Apple, incluidos Philips Hue, LIFX y más.






