Este artículo le presentará la función de grupos de capas en GIMP. Cualquiera que haya trabajado con imágenes que contienen una gran cantidad de capas apreciará cómo esta herramienta puede hacer que trabajar con imágenes compuestas complejas sea mucho más fácil.
Incluso si no trabaja con una gran cantidad de capas en sus archivos GIMP, aún puede beneficiarse al comprender cómo funcionan los grupos de capas, ya que lo ayudarán a administrar mejor los archivos, especialmente cuando se trata de compartirlos con otros.
Utilice el modo de ventana única de GIMP para que la interfaz sea más coherente.
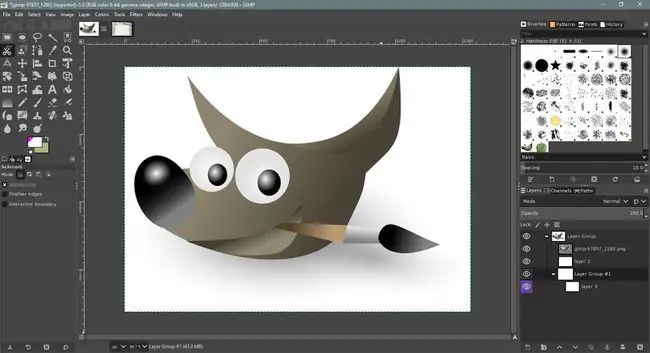
¿Por qué usar grupos de capas?
Ayuda pensar en las capas como hojas individuales de acetato transparente, cada una con una imagen diferente. Si tuviera que apilar estas hojas una encima de la otra, las áreas transparentes claras permitirían que las capas más abajo en la pila dieran la impresión de una sola imagen compuesta. Las capas también se pueden mover fácilmente para producir diferentes resultados.
En GIMP, las capas se apilan virtualmente de manera similar una encima de la otra. Al usar capas con áreas transparentes, las capas inferiores se mostrarán dando como resultado una imagen compuesta que se puede exportar como un archivo plano, como JPEG o PNG.
Al mantener los elementos separados de la imagen compuesta en capas separadas, puede volver al archivo en capas y editarlo fácilmente antes de guardar un nuevo archivo acoplado. Esto es especialmente útil cuando, por ejemplo, un cliente quiere que hagas pequeñas modificaciones en una imagen enviada, como hacer un logotipo un poco más grande.
Uso de grupos de capas en la paleta de capas
Siga estos pasos para crear un nuevo grupo de capas en GIMP.
- Seleccione Windows > Diálogos empotrables > Capas para abrir la paleta Capas, si no se abre por defecto.
- Crea un nuevo grupo de capas. El botón Grupo de capas se encuentra en la barra inferior de la paleta Capas, a la derecha del botón Nueva capa; está representado por un pequeño icono de carpeta. Si lo selecciona, se agregará un grupo de capas vacío a la paleta Capas.
-
Puede nombrar el nuevo grupo de capas haciendo doble clic en su etiqueta e ingresando el nuevo nombre. Recuerde presionar Enter en su teclado para guardar el nuevo nombre.
- Arrastra las capas al nuevo grupo de capas. Verá que la miniatura del grupo se convierte en una composición de todas las capas que contiene.
Al igual que con las capas, puede duplicar grupos seleccionando uno y eligiendo Duplicar en la parte inferior de la paleta Capas. La visibilidad de un Grupo de capas se puede desactivar y puede usar el control deslizante de opacidad para hacer que el grupo sea semitransparente.
Observe que cada grupo de capas tiene un pequeño botón junto a él con un símbolo más o menos. Estos pueden usarse para expandir y contraer grupos de capas; se utilizan para alternar entre las dos configuraciones.






