Qué saber
- La manera más fácil y rápida de corregir que Chrome no reproduzca videos es asegurarse de que Chrome esté completamente actualizado y reiniciado.
- Si la actualización no funciona, intente borrar su caché y habilitar Adobe Flash o Javascript.
- Si todo lo demás falla y Chrome aún no reproduce videos, es posible que deba restablecer completamente su navegador Chrome.
Cuando los videos dejan de funcionar, puede ser frustrante. Si su versión de Chrome no reproduce videos de sitios como YouTube o Vimeo, aquí le mostramos cómo solucionarlo, comenzando con los métodos más simples y comunes.
Esta guía es para usuarios de escritorio de Chrome que utilizan la versión más actualizada del navegador. Si no está seguro de estar utilizando la versión actual, consulte el primer consejo de resolución de problemas a continuación.
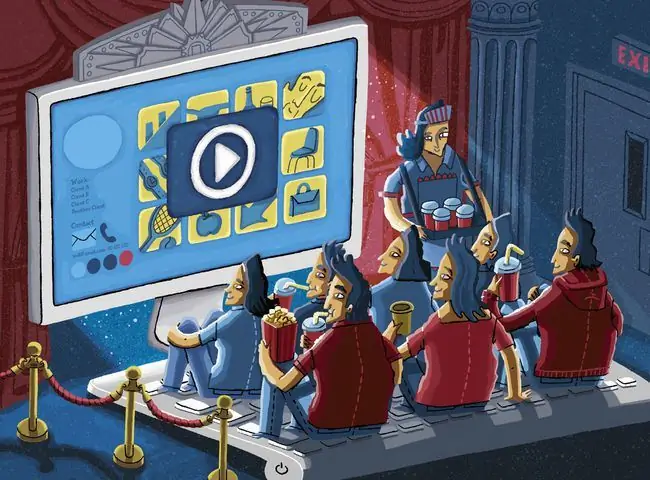
-
Comprueba si necesitas actualizar Chrome. El navegador recibe actualizaciones periódicas y, a menudo, los sitios web de videos se actualizan en conjunto para cumplir con los nuevos estándares de Chrome.
Actualizar Chrome generalmente requerirá reiniciar el navegador, así que guarde cualquier trabajo que haya estado haciendo antes de iniciar la actualización.
-
Ver si el video está disponible públicamente. Si un amigo le envió un enlace a un video, ese video puede tener restricciones con respecto a quién lo ve, o puede haber herramientas como una "puerta de edad", que solicita su fecha de nacimiento para ver el contenido.
Ingrese el nombre del video en Google o en la barra de búsqueda del sitio web de alojamiento y vea si aparece un resultado. Si no lo encuentra, es probable que solo esté disponible para unas pocas personas seleccionadas.
-
Habilitar JavaScript. Por seguridad, Chrome o el software externo a veces pueden deshabilitar complementos como JavaScript. Esto es especialmente cierto si ha sido objeto de un intento de hackeo o de un sitio web malicioso.
Para volver a habilitar JavaScript:
- Haz clic en el botón de menú de tres puntos en la esquina superior derecha del navegador Chrome.
- Seleccione Configuración.
- Seleccione Privacidad y seguridad en el panel izquierdo.
- Seleccione Configuración del sitio en el lado derecho.
- Desplácese un poco hacia abajo y seleccione JavaScript
- Seleccione el botón junto a Bloqueado para habilitar JavaScript. El texto cambiará a Permitido.
- Reinicia Chrome e intenta cargar el video nuevamente.
-
Habilite Adobe Flash en Chrome. Google y otros desarrolladores de navegadores eliminaron Adobe Flash porque es un programa heredado con algunos problemas de seguridad. Sin embargo, algunos sitios web no han actualizado sus videos. Si Flash no funciona, hay algunas soluciones que puede probar.
Flash puede ser riesgoso y tiene múltiples problemas de seguridad. Solo debe habilitarlo para sitios web en los que confíe.
- Haz una prueba de velocidad. Los videos son intensivos en banda ancha y si su conexión se ha ralentizado por alguna razón, puede hacer que los videos se carguen sin cesar. Hay varios sitios que pueden hacer esto y deberían informarle si hay un problema con la velocidad de Internet.
-
Borrar caché. Hacerlo puede resolver muchos problemas. Antes de borrar el caché, puedes intentar usar una ventana de incógnito para verificar que ese sea el problema.
Para probar esto:
- Copia la dirección web del video que deseas ver.
- Seleccione los tres puntos verticales en la esquina superior derecha, luego seleccione Nueva ventana de incógnito. Alternativamente, puede presionar Ctrl+Shift+N.
- Pegue la dirección web en la barra del navegador y vea si el video funciona.
-
Desactive sus extensiones y complementos uno por uno. Si borrar el caché no funcionó y el video funciona en modo incógnito, una extensión puede ser la culpable.
-
Deshabilitar la aceleración de hardware. Chrome a veces usa la unidad de procesamiento de gráficos de su computadora, o GPU, para ayudar a renderizar páginas web. Si su GPU se usa para otras tareas, si es necesario actualizar sus controladores o si simplemente es incompatible con el formato de video, es posible que tenga problemas para reproducir videos en la web.
La desactivación de la aceleración de hardware puede afectar la rapidez con la que Chrome carga las páginas web con uso intensivo de recursos. Es posible que desee considerar volver a habilitar la aceleración de hardware después de ver el video.
Si la desactivación de la aceleración de hardware funciona, use una herramienta gratuita de actualización de controladores para ver si hay un nuevo controlador disponible para su tarjeta gráfica. Puede resolver el problema.
-
Restablece tu navegador Chrome. Si todo lo demás falla, puede restablecer completamente Chrome. Esto puede ser necesario si los programas o las extensiones han cambiado de configuración y no puede acceder a ellos fácilmente.






