Minecraft es un videojuego sandbox muy popular desarrollado por Mojang. Aunque se lanzó por primera vez para PC en 2011, todavía tiene una gran base de fans y no muestra signos de desaceleración, especialmente ahora que es propiedad de Microsoft. Uno de los aspectos más populares del juego son las máscaras, que cambian la apariencia del avatar del jugador. Aquí se explica cómo obtener nuevas máscaras en todas las plataformas compatibles con el juego.
Cómo obtener máscaras de Minecraft en PC, Mac y Linux
En los primeros días de Minecraft, tenías que modificar los archivos del juego para usar máscaras. Ahora, debe cargarlos directamente en su cuenta de Mojang. Se aplican automáticamente a tu avatar cada vez que inicias sesión en el juego. Esta es la misma cuenta que utiliza para iniciar sesión en el cliente de Minecraft.
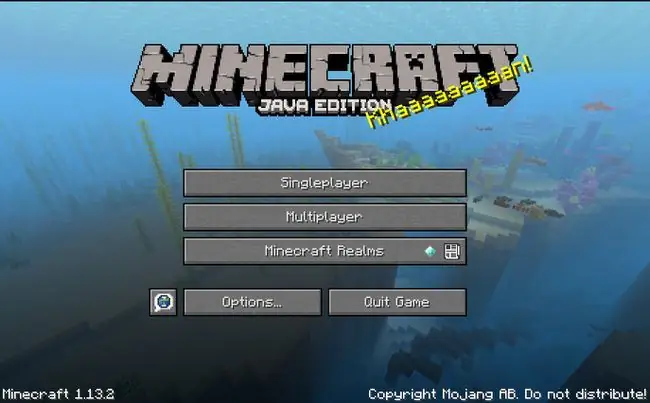
Si no ha migrado su cuenta premium a una cuenta de Mojang, debe hacerlo antes de poder cambiar la apariencia de su avatar.
-
Vaya a la página de inicio de sesión de Mojang e inicie sesión en su cuenta.

Image -
Accedes automáticamente a tu perfil de Minecraft. La página tiene información sobre su cuenta, incluido su correo electrónico y fecha de nacimiento.

Image Si no llega inmediatamente a esta página, seleccione su dirección de correo electrónico en la esquina superior derecha de la pantalla, luego seleccione Perfil en el menú desplegable para llegar a su perfil de cuenta.
-
En el lado izquierdo de su perfil, seleccione Skin. Puede elegir entre el modelo clásico de bloques y un modelo delgado más nuevo para su avatar. Selecciona el que quieras usar.

Image -
Elige una máscara que quieras usar. Hay miles para elegir en línea. Si nunca ha buscado uno antes, consulte Minecraft Skindex o NameMC. Ambos enumeran máscaras populares además de permitirle buscar a través de sus extensas bases de datos de máscaras cargadas por los usuarios. Una vez que encuentre uno que le guste, descárguelo.

Image - Con el aspecto de Minecraft que hayas elegido, vuelve a tu perfil y desplázate hacia abajo hasta el cuadro Subir un aspecto personalizado para cargarlo en tu perfil.
-
Seleccione Seleccione un archivo. Una nueva ventana se abre. Busque la ubicación de la máscara que acaba de descargar. Seleccione su archivo para abrirlo.

Image -
La pantalla cambia para mostrar el aspecto que acaba de cargar. Si todo se ve bien, seleccione Subir. La página se actualiza y su nueva máscara actual aparece en la parte inferior de la página de máscaras. La máscara se aplicará cada vez que inicies sesión en el juego.

Image -
Siempre que quieras actualizar tu máscara de Minecraft, sigue este mismo procedimiento.
Mojang no guarda sus máscaras anteriores, por lo que es una buena idea almacenar los viejos favoritos en una carpeta en su computadora.
Cómo obtener máscaras en Minecraft para Android e iOS
El proceso de aplicar máscaras personalizadas es un poco diferente para los jugadores móviles de Minecraft. Puedes aplicarlos directamente en el juego.
Las mismas máscaras que funcionan para la edición de escritorio también funcionan en la aplicación móvil.
- Comience por ubicar una máscara que desee usar. Pruebe Minecraft Skindex o NameMC, ya que ambos son muy compatibles con dispositivos móviles. Cuando encuentre la máscara que desea, descárguela directamente a su dispositivo móvil.
-
Con su nueva máscara en la mano, inicie la aplicación Minecraft en su dispositivo. Cuando llegas a la pantalla de inicio, puedes ver el modelo de tu personaje a la derecha del menú principal. Toca el perchero debajo del personaje para abrir el menú de aspectos.

Image -
El menú de aspectos de Minecraft se divide en una serie de casillas. La mayor parte del área de la pantalla está dedicada a venderte nuevas máscaras. En la parte superior izquierda, puede ver las máscaras predeterminadas. Toca la figura gris en ese cuadro.

Image -
La pantalla cambia para mostrar la figura gris como tu personaje actual. Seleccione Elegir nueva máscara directamente encima de ella.

Image -
El administrador de archivos de su dispositivo debería abrirse y puede buscar la ubicación donde descargó su nueva máscara. Busque y seleccione la máscara, luego elija el modelo que desee.

Image -
Regresarás al menú de aspectos. Ahora, su modelo de personaje seleccionado es la máscara que acaba de cargar. Toque Confirmar para aplicar el cambio de forma permanente.

Image -
Regresarás al menú principal. Ahora deberías ver el avatar de tu nuevo personaje junto al menú.

Image - Sigue el mismo proceso cada vez que quieras cambiar tu piel. Puedes cambiarlo tantas veces como quieras.
Cómo obtener máscaras de Minecraft en consolas
La única forma de obtener nuevas máscaras en las consolas de juegos es a través del contenido descargable (DLC) de Marketplace. Así es como encontrarlo:
-
Inicie Minecraft y seleccione Marketplace de la lista de opciones en el menú principal.

Image - Seleccione Paquetes de aspectos.
-
Desde aquí, puede explorar y comprar todos los paquetes de máscaras disponibles tanto de Mojang como de creadores independientes.

Image Minecraft también tiene varias máscaras predeterminadas que vienen gratis con el juego.
-
Alternativamente, puede encontrar máscaras que se pueden comprar a través de su perfil. Seleccione Perfil en la pantalla del menú principal, luego seleccione Editar personaje.

Image -
Pase la pestaña a la ventana Máscaras y podrá ver una lista de máscaras que posee y una lista de máscaras disponibles para comprar. Elige lo que quieras de la lista y sigue las instrucciones en pantalla para comprarlo.

Image






