Windows ofrece compatibilidad integrada para montar y grabar archivos de imagen con la aplicación Explorador de archivos. Aquí se explica cómo montar y grabar un archivo ISO en un DVD en Windows 8 y versiones posteriores.
Las instrucciones de este artículo se aplican a Windows 10, Windows 8.1 y Windows 8.
Grabación ISO vs. Montaje
Los archivos ISO, también llamados archivos de imagen de disco, contienen una copia exacta de un disco, independientemente de lo que contenga ese disco. Cuando graba un archivo ISO en un DVD, está creando un duplicado exacto del disco original, no solo de los archivos que contiene. Si el original es de arranque, la copia también lo será; si el original incluye protecciones de derechos de autor, la copia también lo hará.
Cuando monta un archivo de imagen de disco, Windows crea una unidad virtual para su archivo ISO como si fuera un disco físico. Esto le permite ver la película, escuchar música o instalar la aplicación desde el archivo sin tener que grabar los datos en un disco.
También es posible grabar un archivo ISO en una unidad USB de arranque.
Cómo montar un archivo ISO en Windows 8 o Windows 10
Para montar un archivo de imagen de disco en Windows:
-
Seleccione el archivo ISO que desea montar en el Explorador de archivos, luego seleccione la pestaña Disc Image Tools en la parte superior de la ventana.
La pestaña Disc Image Tools solo aparece cuando se selecciona un archivo ISO.

Image -
Seleccione Montar en la esquina superior izquierda.

Image - Windows creará una unidad virtual e inmediatamente abrirá el contenido de la imagen para que lo veas.
Si hace clic en Esta PC/Mi PC en el panel izquierdo de la ventana del Explorador de archivos, verá que su unidad de disco virtual aparece junto con cualquier otra unidad que tenga instalado en el sistema. En este punto, puede copiar archivos de la imagen a su disco duro, instalar una aplicación o hacer lo que quiera.
Cómo desmontar una imagen ISO en Windows
Una vez hecho esto, querrá desmontar el archivo de imagen para recuperar los recursos del sistema utilizados. Para hacerlo, haga clic con el botón derecho en la unidad virtual en la ventana del Explorador de archivos y seleccione Expulsar.
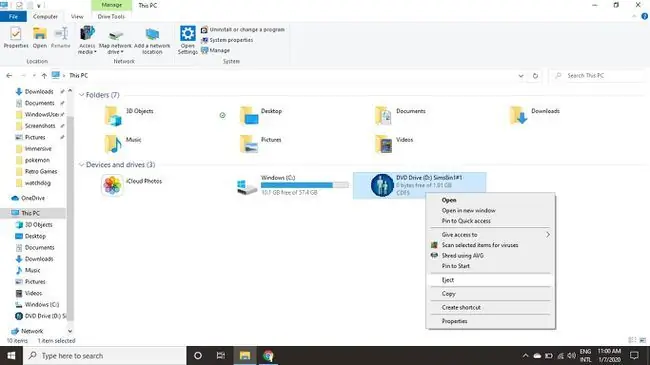
Cómo grabar un archivo ISO en Windows 8 o Windows 10
Para grabar su archivo ISO en un disco en Windows:
-
Inserte un disco en su disquetera.
Asegúrese de elegir un disco que coincida con el formato original. Por ejemplo, no intente grabar una imagen de DVD en un CD-R.
-
Seleccione el archivo ISO que desea montar en el Explorador de archivos, luego seleccione la pestaña Disc Image Tools en la parte superior de la ventana.

Image -
Seleccione Grabar en la esquina superior izquierda.

Image -
Seleccione su grabadora de discos, luego seleccione Grabar.
Tiene la opción de seleccionar Verificar disco después de grabar para asegurarse de que no haya archivos dañados. Esto agregará un tiempo considerable al proceso.

Image






