Qué saber
- Habilitar No rastrear: haga clic en Menú > Preferencias > Privacidad y seguridad. En la sección Enviar a sitios web una señal de "No rastrear", seleccione Siempre.
- Aumente la protección contra rastreo: en Privacidad y seguridad, vaya a Protección contra rastreo mejorada y bloquee todas las cookies de terceros.
- Vaya al Administrador de complementos e instale HTTPS Everywhere y Privacy Badger. También puede cambiar su navegador a DuckDuckGo.
Este artículo describe consejos y mejores prácticas para ayudarlo a proteger mejor el navegador web Firefox.
Habilitar No rastrear
Lo primero y más básico que puede hacer es habilitar la protección integrada No rastrear de Firefox. Do Not Track es bueno, pero no es infalible. Muchos sitios, incluidos los maliciosos, lo ignoran. Aún así, es bueno tener habilitado por defecto.
-
Abre Firefox, luego selecciona el icono menú principal en la esquina superior derecha de la pantalla.

Image -
Seleccione Preferencias.

Image -
Vaya al panel izquierdo y elija Privacidad y seguridad.

Image -
En la sección Enviar a sitios web una señal de "No rastrear", seleccione Siempre.

Image
Aumente su protección de rastreo
Las últimas versiones de Firefox incluyen protección de seguimiento integrada. La protección estándar proporcionada por Firefox es buena, pero puedes ir un paso más allá.
- Vaya al menú principal y seleccione Preferencias.
-
Vaya a la pestaña Privacidad y seguridad, luego desplácese a la sección Protección de rastreo mejorada. Firefox tiene la protección estándar predeterminada.

Image - Si desea más control, desplácese hacia abajo y seleccione Personalizar. Las Cookies, Seguimiento de contenido, Cryptominers y Fingerprinters las casillas de verificación están seleccionadas de forma predeterminada. Deje estos seleccionados.
-
Seleccione la flecha desplegable Cookies, luego elija Todas las cookies de terceros.
Esta opción le advierte que algunos sitios pueden fallar, pero esto es poco frecuente.

Image -
Seleccione la flecha desplegable Contenido de seguimiento, luego elija En todas las ventanas.

Image
Instalar complementos
En el pasado, se usaban complementos maliciosos para atacar a Firefox. Ahora, existen fantásticos complementos de seguridad que marcan la diferencia para mantener seguro el navegador.
-
Abre el menú principal y selecciona Complementos.

Image -
Desde la página Administrador de complementos, vaya al cuadro Buscar más complementos e ingrese HTTPS En todas partes.

Image -
En la sección Resultados de búsqueda, seleccione HTTPS Everywhere.

Image -
En la sección HTTPS Everywhere, seleccione Añadir a Firefox.

Image -
Cuando se le solicite que confirme la instalación del complemento, seleccione Agregar.

Image - Firefox instala HTTPS en todas partes. El complemento redirige automáticamente a la versión cifrada de un sitio web, si hay alguno disponible.
Hay otros complementos recomendados que puede instalar para protegerse. El proceso es el mismo que se muestra arriba. Repita los pasos para cada uno de los siguientes complementos:
- Privacy Badger: Privacy Badger supervisa los sitios por los que navega en busca de cualquiera que parezca estar rastreándolo y los bloquea.
- uBlock Origin: uBlock Origin es un potente complemento bloqueador de anuncios.
- NoScript: NoScript evita que el navegador ejecute JavaScript potencialmente malicioso.
- Cookie AutoDelete: Cookie AutoDelete elimina automáticamente las cookies almacenadas en la pestaña de navegación tan pronto como la cierras.
- Decentraleyes: Decentraleyes evita el seguimiento a través de redes de entrega de contenido (CDN).
Habilitar contenedores
Las pestañas del contenedor de Firefox compartimentan su navegación para evitar que las cookies y los rastreadores lo sigan entre sitios. Mozilla, los creadores de Firefox, creó esta característica y ayuda a contener los sitios invasivos.
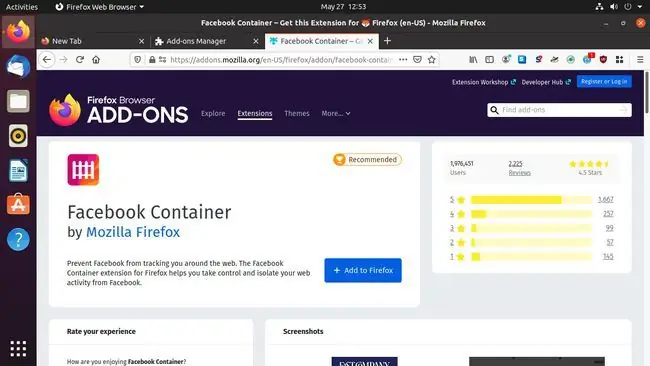
Cambia tu búsqueda
Firefox le ofrece una selección de motores de búsqueda. Si no te gusta el motor de búsqueda predeterminado, aquí tienes cómo cambiarlo:
-
Abra el menú principal y seleccione Preferencias.

Image -
Vaya al panel izquierdo y seleccione Buscar.

Image -
Desplácese hacia abajo hasta Motor de búsqueda predeterminado y seleccione el menú desplegable para elegir un nuevo motor de búsqueda. De las opciones predeterminadas, DuckDuckGo es la más segura y privada.

Image
Después de configurar un motor de búsqueda predeterminado, sus búsquedas a través de la barra de direcciones y las nuevas pestañas pasan por ese motor de búsqueda. Hay otras opciones que puede obtener a través de complementos. Un par de buenas opciones son:
- Página de inicio: un motor de búsqueda privado que no te rastrea.
- Ecosia: motor moderadamente privado que utiliza sus ganancias para plantar árboles.






