El consejo de "apagarlo y volverlo a encender" para reparar una variedad de problemas, incluidos errores de controlador o fallas de software, no funciona cuando una computadora no se apaga por completo. En la mayoría de los casos, la función Inicio rápido de Windows 10 controla el tipo de reinicio que realiza la computadora.
Las instrucciones de este artículo se aplican a Windows 10.
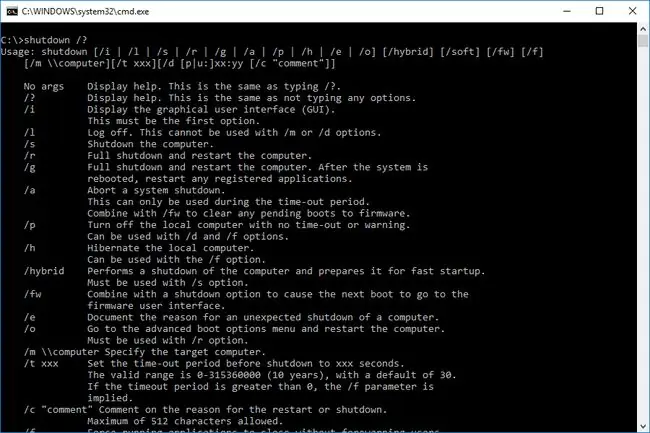
Conclusión
La causa de un apagado incompleto de Windows 10 es la función de inicio rápido, que permite que la computadora se inicie rápidamente desde un estado de hibernación. Este proceso es útil la mayor parte del tiempo para poner una computadora en funcionamiento rápidamente, pero a veces puede atascarse y puede no ser un apagado lo suficientemente fuerte como para resolver ciertos errores del sistema.
Cómo hacer que Windows 10 se apague
Debido a que la mayoría de los problemas de apagado de Windows 10 son causados por la función de inicio rápido, la mejor manera de aliviar estos problemas es probar una forma más directa de decirle a Windows que se apague. Pruebe estas opciones alternativas antes de frustrarse y mantener presionado el botón de encendido.
Si solo necesita realizar un reinicio completo para eliminar una falla o permitir que el software se instale o desinstale por completo, no use la utilidad de apagado, use la función de reinicio en su lugar. Un reinicio vacía la memoria y actualiza el kernel de Windows como si la computadora hubiera sido apagada y encendida.
- Pruebe una combinación de teclas específica. En el teclado, mantenga presionado Shift mientras presiona Power > Apagar en el menú Inicio o en el bloquear pantalla. Este enfoque pasa por alto la función de inicio rápido y lleva el sistema a un estado de apagado.
- Utilice el comando de apagado. En la mayoría de los sistemas operativos, la línea de comandos es una forma más directa de interactuar con la funcionalidad subyacente. Entonces, cuando necesite que Windows escuche, la línea de comandos es una excelente manera de hacerlo.
-
Ejecute el solucionador de problemas de Windows. En el menú Inicio, escriba solución de problemas y, a continuación, seleccione Solución de problemas (configuración del sistema) en los resultados de la búsqueda. En la ventana Solucionar problemas, en Buscar y solucionar otros problemas, seleccione Alimentación > Ejecute el solucionador de problemas Permita que se ejecute el solucionador de problemas, luego seleccione Cerrar

Image
Ciclo de potencia
Evite los ciclos de encendido bruscos, es decir, en los que desconecta el enchufe o presiona y mantiene presionado el botón de encendido durante 15 segundos para forzar una detención inmediata del hardware. Estos procesos no permiten que Windows tenga la oportunidad de escribir archivos temporales en el disco. Esto aumenta las probabilidades de corromper un archivo importante del sistema o de perder su trabajo.






