Un rango es un grupo o bloque de celdas en una hoja de trabajo que están seleccionadas o res altadas. Además, un rango puede ser un grupo o bloque de referencias de celdas que se ingresan como argumento para una función, se usan para crear un gráfico o se usan para marcar datos.
La información de este artículo se aplica a las versiones de Excel 2019, 2016, 2013, 2010, Excel Online y Excel para Mac.
Rangos contiguos y no contiguos
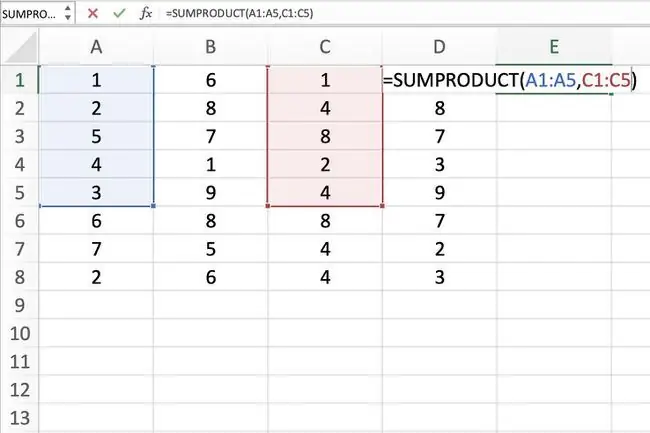
Un rango contiguo de celdas es un grupo de celdas res altadas que son adyacentes entre sí, como el rango C1 a C5 que se muestra en la imagen de arriba.
Un rango no contiguo consta de dos o más bloques separados de celdas. Estos bloques se pueden separar por filas o columnas, como se muestra en los rangos A1 a A5 y C1 a C5.
Tanto los rangos contiguos como los no contiguos pueden incluir cientos o incluso miles de celdas y abarcar hojas y libros de trabajo.
Conclusión
Los rangos son tan importantes en las hojas de cálculo de Excel y Google que se pueden asignar nombres a rangos específicos para que sea más fácil trabajar con ellos y reutilizarlos al hacer referencia a ellos en gráficos y fórmulas.
Seleccione un rango en una hoja de cálculo
Cuando las celdas han sido seleccionadas, están rodeadas por un contorno o borde. De forma predeterminada, este contorno o borde rodea solo una celda en una hoja de trabajo a la vez, lo que se conoce como la celda activa. Los cambios en una hoja de cálculo, como la edición o el formato de datos, afectan a la celda activa.
Cuando se selecciona un rango de más de una celda, los cambios en la hoja de trabajo, con ciertas excepciones como la entrada y edición de datos, afectan a todas las celdas del rango seleccionado.
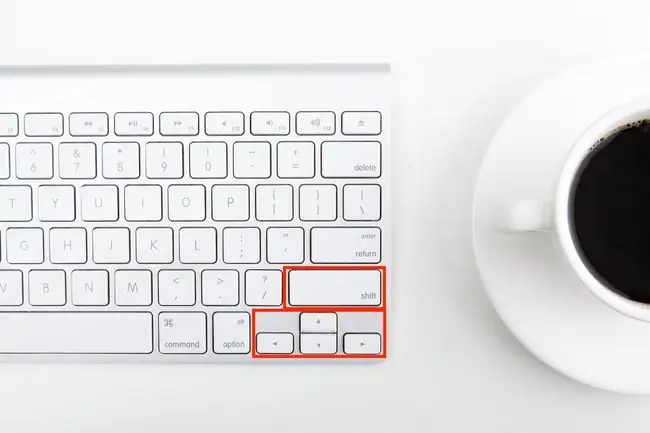
Hay varias formas de seleccionar un rango en una hoja de cálculo. Estos incluyen el uso del mouse, el teclado, el cuadro de nombre o una combinación de los tres.
Para crear un rango que consta de celdas adyacentes, arrastre con el mouse o use una combinación de Shift y cuatro teclas de flecha en el teclado. Para crear rangos que consisten en celdas no adyacentes, use el mouse y el teclado o solo el teclado.
Seleccione un rango para usar en una fórmula o gráfico
Al ingresar un rango de referencias de celdas como argumento para una función o al crear un gráfico, además de escribir el rango manualmente, el rango también se puede seleccionar señalando.
Los rangos se identifican por las referencias de celda o las direcciones de las celdas en las esquinas superior izquierda e inferior derecha del rango. Estas dos referencias están separadas por dos puntos. Los dos puntos le indican a Excel que incluya todas las celdas entre estos puntos inicial y final.
Rango frente a matriz
A veces, los términos rango y matriz parecen usarse indistintamente para Excel y Google Sheets, ya que ambos términos están relacionados con el uso de varias celdas en un libro de trabajo o archivo.
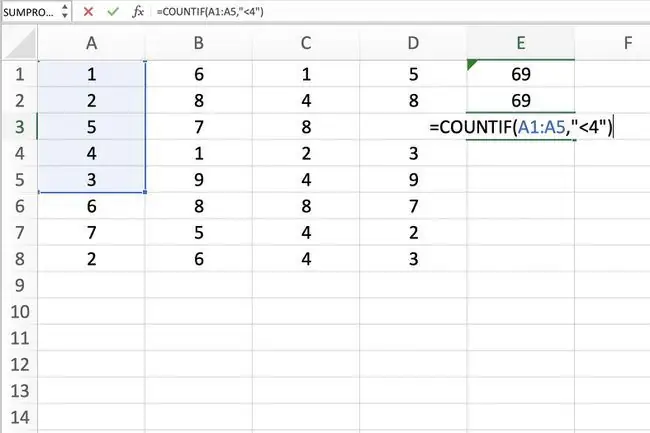
Para ser precisos, la diferencia se debe a que un rango se refiere a la selección o identificación de varias celdas (como A1:A5) y una matriz se refiere a los valores ubicados en esas celdas (como {1;2; 5;4;3}).
Algunas funciones, como SUMAPRODUCTO e ÍNDICE, toman matrices como argumentos. Otras funciones, como SUMAR. SI y CONTAR. SI, solo aceptan rangos como argumentos.
Eso no quiere decir que no se pueda ingresar un rango de referencias de celdas como argumentos para SUMAPRODUCTO e ÍNDICE. Estas funciones extraen los valores del rango y los traducen a una matriz.
Por ejemplo, las siguientes fórmulas arrojan un resultado de 69 como se muestra en las celdas E1 y E2 de la imagen.
=SUMAPRODUCTO(A1:A5, C1:C5)
=SUMAPRODUCTO({1;2;5;4;3}, {1;4;8;2;4})
Por otra parte, SUMAR. SI y CONTAR. SI no aceptan matrices como argumentos. Entonces, mientras que la fórmula a continuación arroja una respuesta de 3 (ver celda E3 en la imagen), no se aceptaría la misma fórmula con una matriz.
CONTAR. SI(A1:A5, "<4")
Como resultado, el programa muestra un cuadro de mensaje con una lista de posibles problemas y correcciones.






