Qué saber
- Busca en el menú Inicio Símbolo del sistema.
- Alternativamente, en Windows 11/10, haga clic con el botón derecho en el botón Inicio y seleccione Terminal de Windows o Símbolo del sistema.
- Otro método que funciona en todas las versiones de Windows es ejecutar el comando cmd desde el cuadro de diálogo Ejecutar.
Este artículo explica cómo abrir el símbolo del sistema, que es uno de los programas de interfaz de línea de comandos que se utiliza para ejecutar comandos en los sistemas operativos Windows. Si bien es probable que no sea una herramienta que la mayoría de ustedes usará con regularidad, el Símbolo del sistema puede ser realmente útil de vez en cuando, tal vez para solucionar un problema específico de Windows o para automatizar algún tipo de tarea.
Abrir símbolo del sistema en Windows 11 o 10
Hay varias formas, pero usar la barra de búsqueda en la barra de tareas es un método rápido.
La forma en que abre el símbolo del sistema difiere entre las versiones de Windows. Estos primeros pasos pertenecen a Windows 11 y Windows 10, y más abajo se encuentran las instrucciones para Windows 8 y Windows 8.1, y Windows 7, Windows Vista y Windows XP. Consulte ¿Qué versión de Windows tengo? si no estás seguro.
- Seleccione el botón Inicio.
- Escriba cmd.
-
Seleccione Símbolo del sistema de la lista.

Image
Algunos comandos populares del símbolo del sistema de los que quizás haya oído hablar incluyen ping, netstat, tracert, shutdown y attrib, pero hay muchos más. Tenemos una lista completa de los comandos del símbolo del sistema de Windows.
Abrir símbolo del sistema a través de la carpeta del menú Inicio
Otra forma de abrir el Símbolo del sistema en Windows 10 es buscar en la carpeta del menú Inicio:
- Seleccione el botón Inicio.
- Seleccione la carpeta Windows System de la lista.
-
Seleccione Símbolo del sistema del grupo de carpetas.

Image
Abrir símbolo del sistema usando el menú de usuario avanzado
Un método más es a través del menú de usuario avanzado. Si usa un teclado o un mouse, elija Terminal de Windows (Windows 11) o Símbolo del sistema (Windows 10) en el menú que aparece después presionando Win+X o haciendo clic derecho en el botón Inicio.
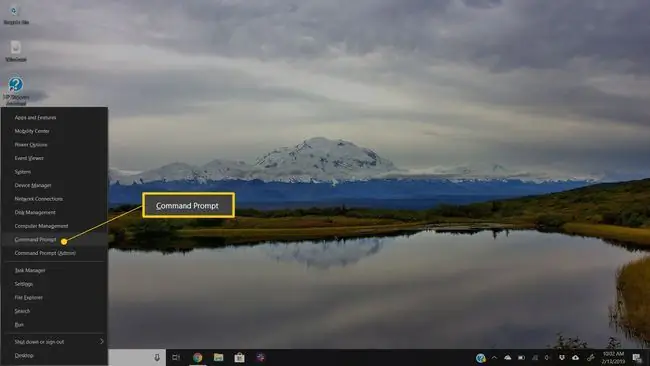
Es posible que vea las opciones de Windows PowerShell en el menú de usuario avanzado en lugar del símbolo del sistema. En las versiones más recientes de Windows 10, el símbolo del sistema ha sido reemplazado por PowerShell, pero puede cambiar entre PowerShell y el símbolo del sistema desde el menú de usuario avanzado. Windows Terminal es el reemplazo en Windows 11.
Abrir símbolo del sistema en Windows 8 o 8.1
Encontrará el símbolo del sistema en Windows 8 a través de la pantalla de aplicaciones.
-
Seleccione el botón Inicio y luego deslice hacia arriba para mostrar la pantalla Aplicaciones. Puede lograr lo mismo con un mouse seleccionando el icono de flecha hacia abajo en la parte inferior de la pantalla.
Si está usando un teclado o un mouse, una forma realmente rápida de abrir una ventana del símbolo del sistema en Windows 8 es a través del menú de usuario avanzado: simplemente mantenga presionada la tecla WIN y X juntas, o haga clic con el botón derecho en el botón Inicio y elija Símbolo del sistema.
Antes de la actualización de Windows 8.1, se podía acceder a la pantalla de aplicaciones desde la pantalla de inicio deslizando hacia arriba desde la parte inferior de la pantalla o haciendo clic con el botón derecho en cualquier lugar y luego eligiendo Todas las aplicaciones.
- Deslice o desplácese hacia la derecha en la pantalla de aplicaciones para ubicar el encabezado de la sección Windows System.
-
Seleccione Símbolo del sistema. Ahora puede ejecutar cualquier comando que necesite ejecutar.
Vea nuestra lista de comandos del símbolo del sistema de Windows 8 para todos los comandos disponibles a través del símbolo del sistema en Windows 8, incluidas descripciones breves y enlaces a información más detallada si la tenemos.
Abrir símbolo del sistema en Windows 7, Vista o XP
En estas versiones de Windows, el símbolo del sistema se encuentra a través de un grupo de carpetas en el menú Inicio.
-
Abra el menú Inicio desde la esquina inferior izquierda de la pantalla.
En Windows 7 y Windows Vista, es un poco más rápido ingresar comando en el cuadro de búsqueda en la parte inferior del menú Inicio y luego elegir Símbolo del sistemacuando aparece en los resultados.
- Ir a Todos los programas > Accesorios.
-
Seleccione Símbolo del sistema de la lista de programas.
Consulte nuestra lista de comandos de Windows 7 y la lista de comandos de Windows XP si necesita una referencia de comando para cualquiera de esas versiones de Windows.
Otras formas de abrir el símbolo del sistema
El símbolo del sistema en Windows 11 a través de Windows XP también se puede abrir con un comando. Esto es especialmente útil si le gusta usar el cuadro de diálogo Ejecutar o si el Explorador de archivos se bloqueó y no se puede acceder al menú Inicio (y, por lo tanto, las instrucciones anteriores no funcionan).
Para hacer esto, ingrese cmd en la interfaz de línea de comandos. Esto puede estar en el cuadro de diálogo Ejecutar (WIN+R) o en el Administrador de tareas Archivo > Ejecutar nueva tareamenú.
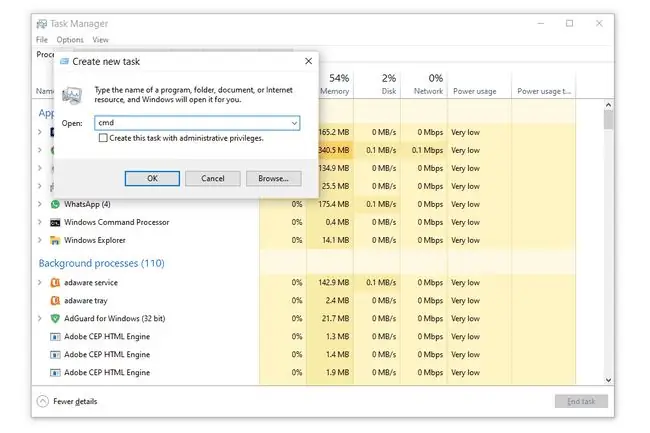
Indicadores de comandos elevados y versiones antiguas de Windows
En versiones de Windows anteriores a Windows XP, como Windows 98 y Windows 95, el símbolo del sistema no existe. Sin embargo, el indicador de MS-DOS más antiguo y muy similar sí lo hace. Este programa se encuentra en el menú Inicio y se puede abrir con el comando command run.
Algunos comandos, como el comando sfc que se usa para reparar archivos de Windows, requieren que se abra el símbolo del sistema como administrador antes de poder ejecutarlos. Sabrá si este es el caso si recibe un mensaje como uno de estos después de intentar ejecutar el comando:
- compruebe que tiene derechos administrativos
- … solo se puede ejecutar desde un símbolo del sistema elevado
- debes ser administrador
El comando
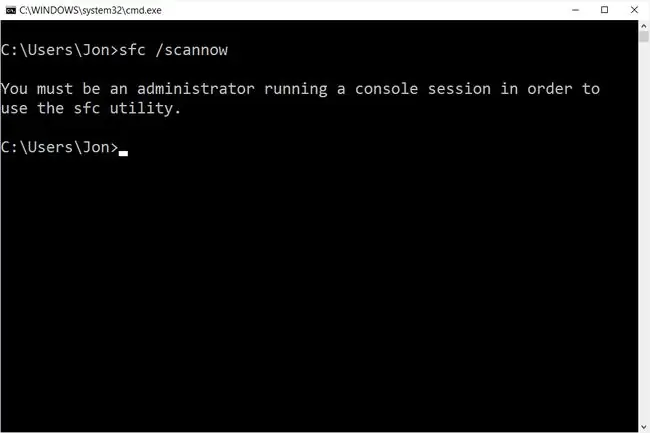
Consulte Cómo abrir un símbolo del sistema elevado para obtener ayuda para iniciar el símbolo del sistema como administrador, un proceso que es un poco más complicado que lo descrito anteriormente.
Preguntas Frecuentes
¿Cómo se cambia de directorio en el símbolo del sistema?
Escriba el comando cd seguido de un espacio y el nombre de la carpeta. Por ejemplo, suponiendo que actualmente se encuentra en la carpeta Usuarios y desea cambiar a la carpeta Documentos, el comando es cd Documentos También puede escribir cdy arrastre y suelte la carpeta a la que desea cambiar en Símbolo del sistema.
¿Cómo se abre un símbolo del sistema en Mac?
En lugar del símbolo del sistema, los propietarios de Mac usan un programa llamado Terminal. Para abrirlo, seleccione el ícono Launchpad en el Dock y escriba Terminal en el campo de búsqueda, luego seleccione la aplicación. Alternativamente, vaya a Finder y abra la carpeta /Applications/Utilities para encontrarla.
¿Cómo se copia/pega en el símbolo del sistema?
Puede usar los mismos atajos de teclado que usa para copiar/pegar en otros programas: CTRL+C y CTRL+V. En Mac, copie el texto en otra aplicación, luego vaya a Terminal y elija Editar > Pegar.
¿Cómo se abre el símbolo del sistema en una carpeta?
Ingrese a la carpeta y Mayús+clic derecho, luego seleccione Abrir la ventana de PowerShell aquí, o Abrir en Terminal, para abrir el símbolo del sistema en una carpeta. En Mac, haga clic derecho en la carpeta y seleccione Nuevo terminal en la carpeta del menú.
¿Cómo se navega por el símbolo del sistema?
Utilice el comando cd para cambiar de directorio en el símbolo del sistema. Para acceder a otra unidad, escriba la letra de la unidad seguida de : (C:, D:, etc.). Ver el contenido de una carpeta usando el comando dir.






