¿Alguna vez te has preguntado qué ocupa todo el espacio de tu disco duro? Una herramienta de análisis de espacio en disco, a veces llamada analizador de almacenamiento, puede escanear su computadora y luego generar un informe que detalla todo lo que usa espacio en disco, como archivos guardados, videos, archivos de instalación de programas y más.
Use una de estas herramientas para averiguar por qué se está llenando su disco duro, unidad flash o unidad externa. Algunos de ellos incluso te permiten eliminar archivos directamente del programa.
Si solo necesita ver la cantidad de espacio utilizado/libre en un disco duro, puede usar las herramientas integradas de su sistema operativo, sin tener que instalar uno de los programas que se enumeran a continuación. Aprenda cómo verificar el espacio libre en el disco duro en Windows o cómo verificar su almacenamiento en una Mac para hacerlo.
Disk Savvy
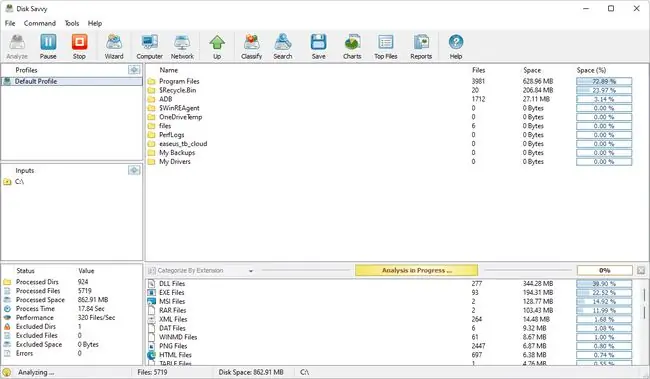
Lo que nos gusta
- Más fácil de usar que la mayoría de los analizadores de espacio en disco.
- Categoriza los archivos de varias maneras.
- Actualizaciones periódicas a versiones más nuevas.
- Escanea múltiples ubicaciones simultáneamente.
- Exportar resultados a un archivo de informe.
-
Funciona dentro del Explorador de archivos.
Lo que no nos gusta
- Algunas funciones requieren la edición Pro de pago.
- Solo 500.000 archivos por escaneo.
Incluimos a Disk Savvy como el programa analizador de espacio en disco n.° 1 porque es fácil de usar y está repleto de funciones útiles que lo ayudarán a liberar espacio en disco.
Puede analizar los discos duros internos y externos, buscar en los resultados, eliminar archivos desde el programa y agrupar archivos por extensión para ver qué tipos de archivos utilizan la mayor cantidad de almacenamiento. También puede examinar una lista de los 100 archivos o carpetas más grandes y exportar la lista a su computadora para revisarla más tarde.
También hay una versión profesional disponible, pero la edición gratuita parece perfecta. Instálelo en Windows 11 a través de Windows XP, así como en Windows Server 2022-2003.
Estadísticas del directorio de Windows (WinDirStat)
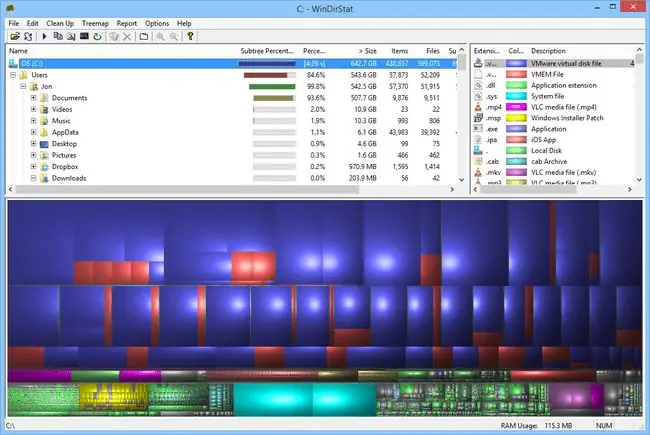
Lo que nos gusta
-
Escanear un disco completo o una sola carpeta.
- Proporciona formas únicas de visualizar el espacio en disco.
- Puede configurar comandos para eliminar datos.
Lo que no nos gusta
- No se pueden guardar los resultados del análisis en un archivo que pueda abrir más tarde.
- Escanear un poco más lento que otras herramientas similares.
- Se ejecuta solo en Windows.
WinDirStat está a la altura de Disk Savvy en términos de características; simplemente no nos gustan mucho sus gráficos.
Cree sus propios comandos de limpieza personalizados para hacer las cosas rápidamente, como mover archivos del disco duro o eliminar archivos de una cierta extensión en una carpeta seleccionada. También puede escanear diferentes discos duros y carpetas al mismo tiempo, así como ver qué tipos de archivos ocupan más espacio.
Puede instalar WinDirStat solo en el sistema operativo Windows. Debería funcionar Windows 95, Windows 98 SE, Windows ME, Windows NT4, etc., hasta Windows 11.
JDiskReport
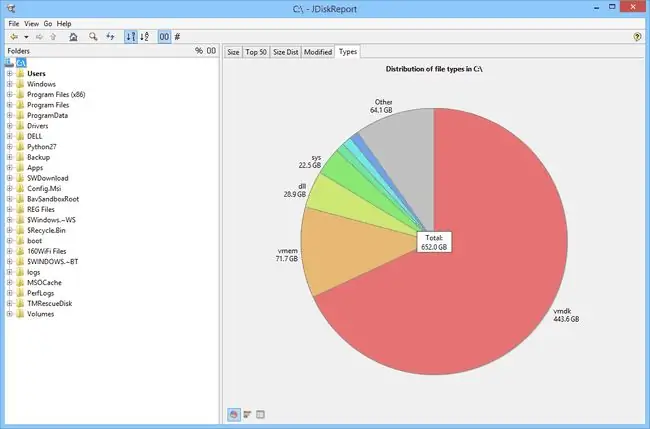
Lo que nos gusta
- Muestra el uso del espacio en disco en cinco perspectivas.
- La interfaz es ideal para nuevos usuarios.
- Funciona en Windows, macOS y Linux.
Lo que no nos gusta
- No te permite eliminar archivos de los resultados.
- Perceptiblemente más lento que otros analizadores de espacio en disco.
Otro analizador de espacio libre en disco, JDiskReport, muestra el almacenamiento de archivos en vista de lista o mediante un gráfico circular o de barras. Una visualización del uso del disco lo ayuda a comprender cómo se comportan los archivos y las carpetas en relación con el espacio disponible.
En el panel izquierdo, encontrará las carpetas que se escanearon, mientras que el panel derecho muestra formas de analizar esos datos. No puede eliminar archivos desde dentro del programa, y el tiempo que lleva escanear un disco duro parece más lento que otras aplicaciones en esta lista.
Los usuarios de Windows, Linux y Mac pueden usar JDiskReport.
Tamaño del árbol libre
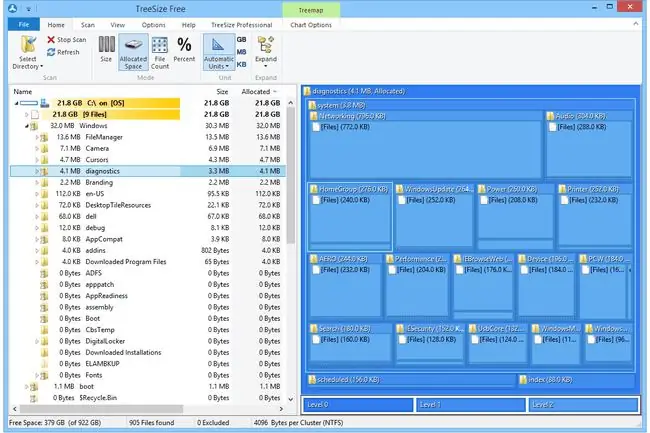
Lo que nos gusta
- Le permite eliminar archivos desde dentro del programa.
- Escanea carpetas individuales y discos duros completos.
- Admite unidades de disco duro internas y externas.
- Opción portátil disponible.
Lo que no nos gusta
- No funciona en Linux o macOS.
- Las opciones de filtrado no son muy útiles.
- No hay perspectivas únicas disponibles como con herramientas similares.
Los programas mencionados anteriormente son útiles de diferentes maneras porque brindan una perspectiva única para ver los datos. TreeSize Free no es tan útil en ese sentido, pero te permite ver qué carpetas son las más grandes y qué archivos de entre ellos ocupan la mayor parte del espacio.
Si encuentra carpetas o archivos que ya no desea, elimínelos desde el programa para liberar ese espacio.
Obtenga una versión portátil que se ejecuta en discos duros externos y unidades flash sin instalarla en la computadora. Solo Windows puede ejecutar TreeSize Free.
RidNacs
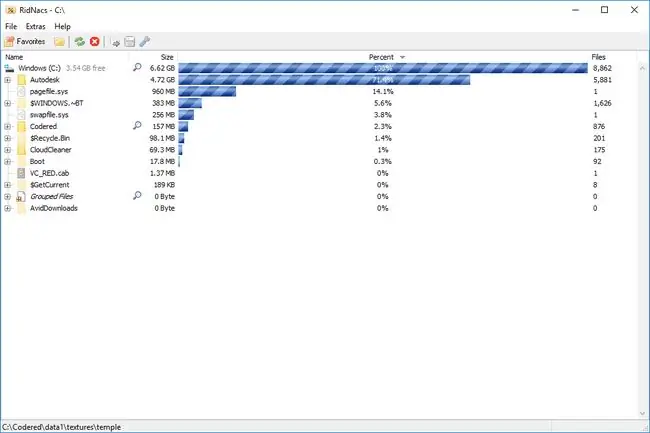
Lo que nos gusta
- Interfaz mínima y sencilla.
- Opción portátil disponible.
- Escanea archivos grandes en una carpeta específica o en todo el disco.
Lo que no nos gusta
- No se ejecutará en Linux o macOS.
- F altan funciones avanzadas que se encuentran en aplicaciones similares.
RidNacs es para el sistema operativo Windows, y si bien es similar a TreeSize Free, no tiene todos los botones que pueden alejarlo de su uso. Su diseño claro y simple lo hace más atractivo de usar.
Escanee una sola carpeta con RidNacs o escanee discos duros completos. Esta es una característica importante en un programa analizador de disco porque escanear un disco duro completo puede llevar mucho tiempo cuando realmente solo necesita ver la información de una carpeta.
Abra las carpetas como lo haría en el Explorador de archivos para ver las carpetas o los archivos enumerados en orden descendente. RidNacs incluye las funciones básicas necesarias para lo que debería tener un analizador de disco, pero carece de las funciones que encontraría en un programa más avanzado como WinDirStat.
Disktective
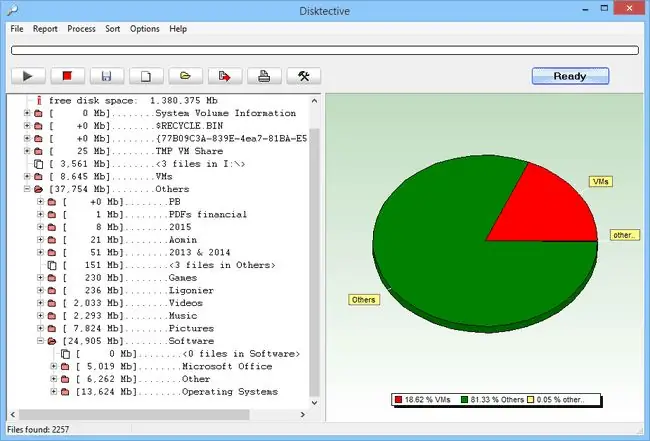
Lo que nos gusta
- Portátil.
- Escanea archivos grandes en una carpeta específica o en todo el disco.
- Proporciona dos formas de ver el uso del espacio en disco.
- Exporta los resultados a un archivo.
Lo que no nos gusta
- No se pueden eliminar archivos directamente desde el programa.
- Los resultados exportados son difíciles de leer.
- Solo los usuarios de Windows pueden instalar.
- No se ha publicado ninguna actualización desde 2010.
Disktective es otro analizador de espacio libre en disco para Windows. Este es portátil y ocupa menos de 1 MB de espacio en disco, por lo que puede llevarlo con usted en una unidad flash.
Cada vez que se abre Disktective, pregunta qué directorio desea escanear. Puede elegir cualquier carpeta en cualquier disco duro que esté conectado, incluidos los extraíbles, así como todos los discos duros.
El panel izquierdo del programa muestra los tamaños de las carpetas y los archivos en una pantalla familiar similar al Explorador de archivos, mientras que el lado derecho muestra un gráfico circular para visualizar el uso del disco de cada carpeta.
Disktective es relativamente fácil de usar, pero se ve obstaculizado por algunas limitaciones clave: la función de exportación a HTML no produce un archivo muy fácil de leer, no puede eliminar o abrir carpetas o archivos desde dentro del programa, y las unidades de tamaño son estáticas, lo que significa que están en bytes, kilobytes o megabytes (lo que elija).
SpaceSniffer
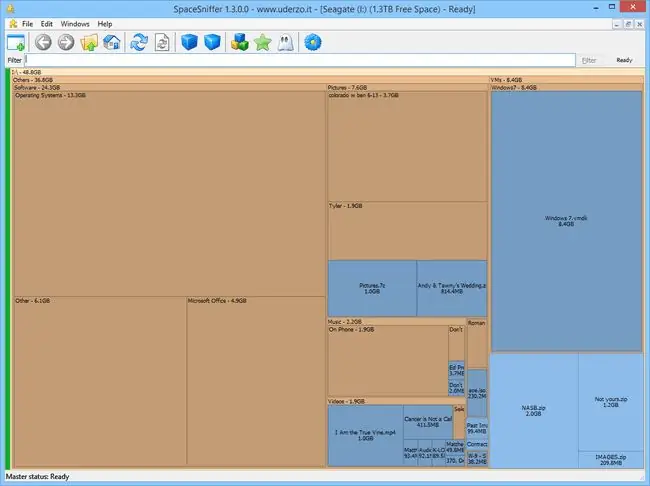
Lo que nos gusta
- Los resultados se pueden filtrar de varias formas.
- Se puede hacer una copia de seguridad de los resultados y volver a abrirlos sin volver a escanear.
- Eliminar archivos desde dentro del programa.
- El informe de archivos grandes se puede guardar en un archivo de texto.
- Completamente portátil.
Lo que no nos gusta
- Puede ser difícil de entender al principio.
- Funciona solo en el sistema operativo Windows.
La mayoría de nosotros estamos acostumbrados a ver los datos en nuestras computadoras en una vista de lista; sin embargo, SpaceSniffer usa bloques de diferentes tamaños para demostrar los tamaños de carpetas y archivos.
Al hacer clic con el botón derecho en cualquier carpeta o archivo en SpaceSniffer, se abre el mismo menú que ve en el Explorador de archivos, lo que significa que puede copiar, eliminar y realizar otras funciones de archivo. La función de filtro le permite buscar en los resultados por tipo de archivo, tamaño o fecha. Puede exportar los resultados a un archivo TXT o a un archivo de instantánea de SpaceSniffer.
Tamaño de carpeta
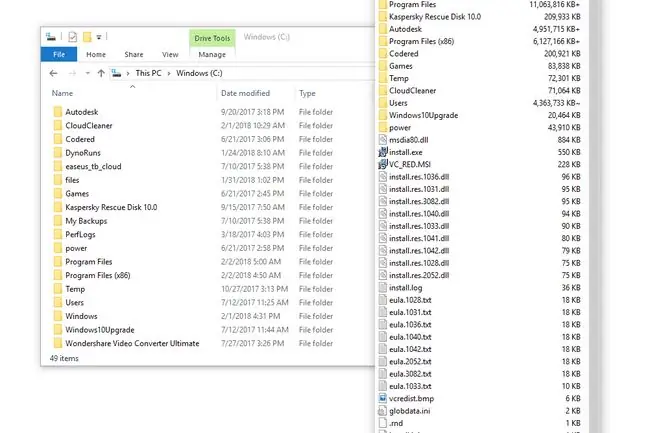
Lo que nos gusta
- Se integra con el Explorador de archivos.
- Ordenar carpetas por tamaño.
- Extremadamente fácil de usar.
Lo que no nos gusta
- Muestra los resultados en una ventana adicional en lugar de la ventana que está viendo.
- Se ejecuta solo en Windows.
- Mucho tiempo desde la última actualización.
Este analizador de espacio en disco es útil ya que el Explorador de archivos solo proporciona el tamaño de los archivos, en lugar del tamaño de las carpetas. Con Tamaño de carpeta, puede ver el tamaño de cada carpeta en una pequeña ventana. En esta ventana, puede ordenar las carpetas por tamaño para ver cuáles usan más almacenamiento.
En la configuración de Tamaño de carpeta, puede desactivar las unidades de CD y DVD, el almacenamiento extraíble o los recursos compartidos de red.
La interfaz de tamaño de carpeta no se parece en nada a los otros analizadores de esta lista. Si no necesita gráficos, filtros ni funciones avanzadas, y solo desea ordenar las carpetas por tamaño, este programa funcionará bien.






