Qué saber
- La aplicación móvil Google Docs corregirá automáticamente los guiones largos cuando se coloquen dos guiones juntos.
- Los usuarios de Windows pueden crear un guión em presionando Alt y escribiendo 0151 en el teclado numérico.
- macOS pueden usar la Opción + Shift + - (guion).
Los usuarios de
El guión largo, el guión corto y el guión parecen similares en Google Docs, pero cada uno tiene un propósito específico. Este artículo explica cómo escribir un guión largo, un guión corto y un guión en Google Docs.
Cómo obtener un Em Dash en Google Docs
La aplicación Google Docs en Android e iOS se corregirá automáticamente para un guión largo cuando se colocan dos guiones juntos. Toque la tecla hyphen dos veces, escriba su palabra y luego presione la barra espaciadora. Verás que Google Docs cambia los guiones por un guión largo.
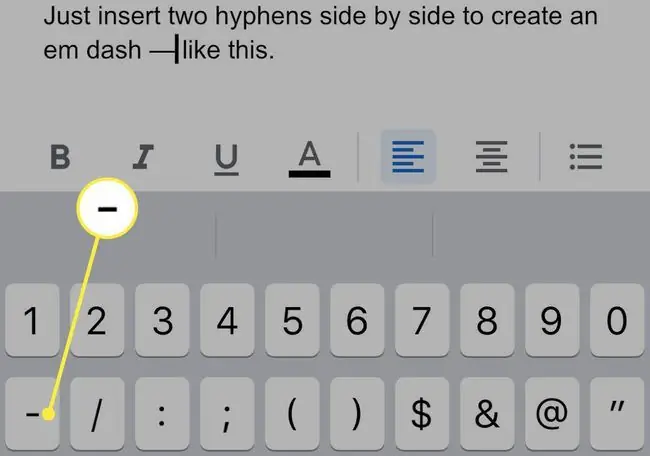
Los usuarios de Windows que accedan a Google Docs en un navegador web pueden crear un guión largo manteniendo presionada la tecla Alt y escribiendo 0151 en el teclado numérico. Este atajo también funciona en otras aplicaciones.
Los usuarios de macOS que acceden a Google Docs en un navegador web pueden crear un guión largo manteniendo presionadas las teclas Opción y Mayús mientras escriben la tecla de guión (guion). Este atajo también funciona en otras aplicaciones.
Cómo obtener un En Dash en Google Docs
Para crear un guión corto en la aplicación Google Docs para Android o iOS, mantenga presionado guion en el teclado virtual del dispositivo. Aparecerá una selección con tres opciones. Seleccione el guión corto.
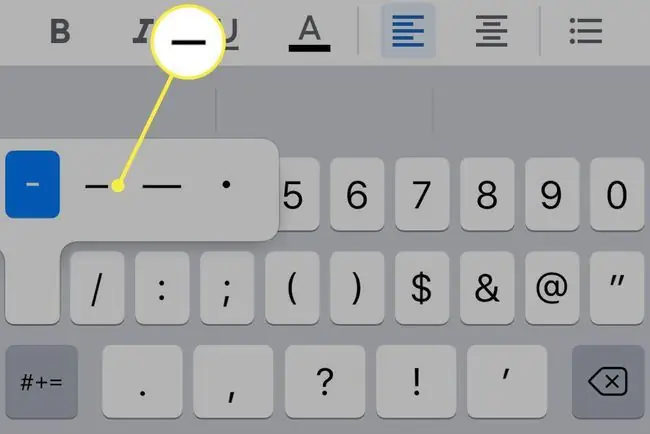
Los usuarios de Windows que accedan a Google Docs en un navegador web deben abrir Insert desde la barra de menú y navegar a Caracteres especiales. Busque en guión y selecciónelo en el campo de búsqueda. Alternativamente, puede usar el atajo de teclado Alt+0150.
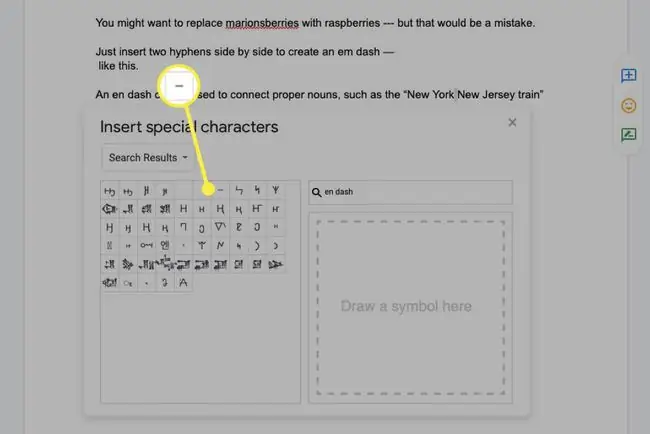
Los usuarios de
macOS que acceden a Google Docs en un navegador web pueden crear un guión corto manteniendo presionada la tecla Opción mientras escriben la tecla de guión (guion). Este atajo funciona en otras aplicaciones.
Cómo obtener un guión en Google Docs
A diferencia de un guión largo o corto, un guión no requiere un método abreviado de teclado. Use la tecla de guión en el teclado de su dispositivo.
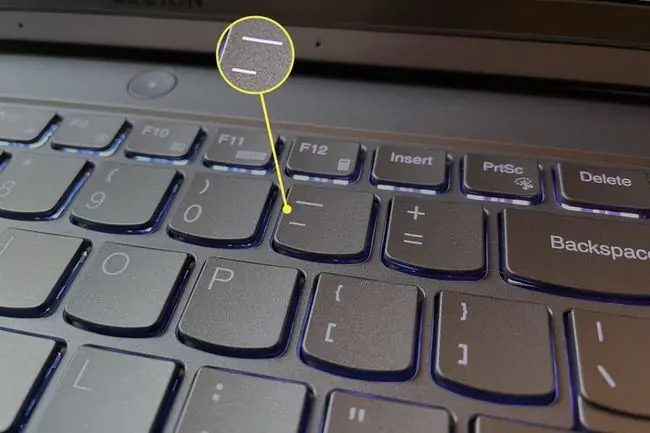
Cuándo usar un Em Dash en Google Docs
El guión em es el más largo de los tres guiones. Se llama guión em porque el guión es casi tan ancho como la letra "M" mayúscula.
Un guión largo crea una ruptura en una oración similar a un común, punto y coma, dos puntos o paréntesis.
Es tentador sustituir las moras por frambuesas en esta receta, pero sería un error.
Un guión largo puede terminar una oración cuando un escritor quiere indicar vacilación o interrupción.
El guión em es bastante informal, lo que significa que las reglas sobre su uso no son tan estrictas como otras formas de puntuación. Su uso es a menudo una elección de estilo por parte de un escritor.
Cuándo usar un guión En en Google Docs
El guión corto es un poco más corto que el guión largo. Suele ser del ancho de la letra "N" mayúscula. La sutil diferencia entre un guión largo y un guión corto puede hacer que sea difícil distinguirlos en Google Docs.
Un guión corto se usa en situaciones específicas. A menudo separa fechas u horas en una oración y se considera que significa "hasta e incluyendo".
La oficina estará cerrada del 1 al 5 de marzo.
El guión corto en esta oración significa que la oficina estará cerrada del 1 al 5 de marzo.
Un guión corto también se usa para conectar dos nombres propios, como "el tren de Nueva York a Nueva Jersey"
Cuándo usar un guión en Google Docs
El guión es la más común de estas tres formas de puntuación. Es más corto que un guión largo o largo.
Se usa con mayor frecuencia con palabras compuestas, como "suegro", o números, como "cuarenta y dos".
Sin embargo, hay docenas de situaciones en las que se puede usar un guión. Recomendamos la guía de la Universidad de Purdue sobre el guión si desea obtener más información sobre su uso.
Preguntas Frecuentes
¿Cómo agrego acentos en Google Docs?
Para agregar acentos en Google Docs, use el atajo de teclado adecuado o visite Herramientas de entrada de Google y seleccione Caracteres especiales. También hay varios complementos de Documentos de Google que puede usar.
¿Cómo agrego superíndices y subíndices en Google Docs?
Para agregar superíndice o subíndice en Google Docs, res alte el texto y seleccione Formato > Texto > Superíndice o Subíndice. O utilice el atajo de teclado Ctrl+. para superíndice o Ctrl+, para subíndice.
¿Cómo agrego símbolos matemáticos en Google Docs?
Use el editor de ecuaciones de Google Docs para agregar símbolos matemáticos como la raíz cuadrada o el símbolo pi. Vaya a Insert > Equation y construya su ecuación usando números y la barra de herramientas de ecuaciones.






