Qué saber
- Expresiones: toque dos veces un mensaje/imagen/video > seleccione una reacción de la ventana emergente.
- Efectos de cámara (iOS 12): Seleccione icono de cámara > estrella en la parte inferior izquierda > elija el efecto > Hecho > X > aplicar a medios.
- Notas escritas a mano: Gire el teléfono hacia un lado > seleccione el mensaje prefabricado o use el dedo para escribir el mensaje manualmente.
Este artículo explica cómo usar los diversos efectos disponibles en iMessage en un iPhone con iOS 10 y superior (aunque algunas opciones mencionadas requieren iOS 12 o posterior).
Añadir expresiones a los textos de iPhone
Abra una conversación existente y toque dos veces un mensaje, una imagen o un video. Aparece una barra de herramientas emergente que muestra múltiples opciones para expresar aprobación, desaprobación, amor, risa, emoción o confusión. Cuando selecciona uno, se adjunta a ese mensaje para que lo vean todos los destinatarios de la conversación.
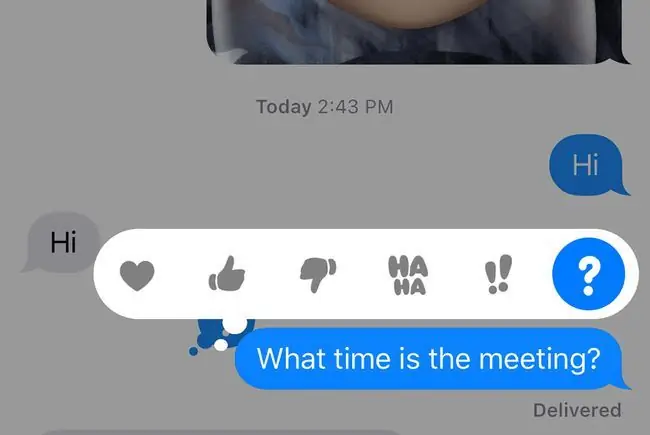
Cómo agregar efectos de cámara a mensajes de texto de iPhone
Si tiene un dispositivo con iOS 12 o superior, puede agregar efectos de cámara a los mensajes de texto:
- Abre un mensaje y toca el icono Cámara junto al campo de entrada de texto de iMessage.
- Toca la Estrella en la esquina inferior izquierda de la pantalla.
-
Se muestra una barra de herramientas que contiene múltiples opciones debajo de la ventana de captura de foto/video:
- El ícono Animoji, representado por un mono sonriente, te permite elegir una persona animada que toma tu lugar del cuello para arriba. A medida que te mueves o hablas, también lo hace tu animoji. Los animojis se pueden enviar como parte de una foto fija o un video en iMessage.
- El ícono Filtros, representado por tres círculos de colores, le permite aplicar uno de más de una docena de efectos a su imagen antes de enviarla.
- La opción Text (Aa) le permite agregar letras, números y caracteres especiales a una foto antes de enviarla a alguien en iMessage.
- El icono de Formas, representado por una línea ondulada roja, brinda la posibilidad de incluir flechas animadas, marcas de verificación, fuegos artificiales y otros elementos en sus fotos y videos.
Animojis y Memojis solo están disponibles en iPhone X y modelos posteriores.

Image - Seleccione el efecto que desea usar y toque Listo.
- Toque X en la esquina superior derecha de la pantalla. El efecto está listo para que lo captures en una foto o video.
- Elija un video o una foto de los álbumes de fotos de su iPhone, o tome uno nuevo usando la interfaz de la cámara del iPhone.
Cómo agregar notas escritas a mano a los mensajes de iPhone
Puedes agregar notas escritas a mano usando iMessage:
- Abre un mensaje y coloca tu iPhone de lado para que esté en modo horizontal.
-
Mensajes escritos a mano, incluidos hola, gracias y felicidades en la parte inferior de la pantalla Toque una opción para agregarla a su conversación de iMessage, luego toque Listo.

Image - Para enviar un mensaje escrito a mano personalizado, use su dedo o un lápiz óptico para escribir en el espacio en blanco provisto. Cuando esté satisfecho con su mensaje, toque Listo. Si necesita espacio adicional, toque el símbolo > en el lado derecho del mensaje.
Cómo agregar efectos de burbujas a sus mensajes de texto
Use efectos de burbujas para agregar énfasis a sus mensajes de iPhone:
- Escriba su mensaje o inserte una foto, luego toque y mantenga presionada la Flecha hacia arriba al lado del nuevo mensaje.
- Una serie de pantallas de efectos de burbujas, que incluyen Slam, Loud, Gentle y Tinta invisible. Toca el punto gris junto a un efecto para ver una vista previa de cómo se verá el nuevo mensaje.
-
Toque la flecha hacia arriba para aplicar el efecto de burbuja y enviar el mensaje.

Image
Cómo agregar efectos de pantalla completa a los mensajes de texto de iPhone
Los efectos de pantalla completa agregan mayor énfasis a sus textos:
- Escriba su mensaje o inserte una foto, luego toque y mantenga presionada la Flecha hacia arriba al lado del nuevo mensaje.
- Toque la pestaña Pantalla en la parte superior de la pantalla.
- Una vista previa de su nuevo mensaje con el efecto de pantalla completa Echo aplicado. Deslice el dedo hacia la izquierda para obtener una vista previa de otros efectos a pantalla completa, incluidos Spotlight, Globos, Confetti,Amor, Láseres, Fuegos artificiales, Estrella fugaz yCelebración
-
Toque la flecha hacia arriba para enviar el mensaje con el efecto de pantalla completa aplicado. Para cancelar, toque X debajo de la flecha.

Image






