Qué saber
- Haga clic con el botón derecho o toque y mantenga presionado Iniciar > Ejecutar. Escriba regedit > Intro.
- Agregue, cambie o elimine claves y valores de registro de forma segura.
-
Es una buena idea hacer una copia de seguridad del registro antes de editarlo.
Todos los cambios manuales en el Registro de Windows se realizan en el Editor del Registro, una herramienta incluida en todas las versiones de Windows. El Editor del registro le permite ver, crear y modificar las claves y los valores del registro que componen todo el Registro de Windows. No hay un acceso directo para la herramienta en la mayoría de las versiones de Windows, por lo que la mejor forma de abrirla es ejecutándola desde una línea de comandos.
Cómo abrir el Editor del Registro
Acceda al Editor del Registro siguiendo este procedimiento:
-
En Windows 11, Windows 10 o Windows 8.1, haga clic con el botón derecho o toque y mantenga presionado el botón Inicio y luego elija Ejecutar. Antes de Windows 8.1, el cuadro de diálogo Ejecutar estaba disponible más fácilmente desde la pantalla de aplicaciones.

Image En Windows 7 o Windows Vista, seleccione Inicio.
En Windows XP, seleccione Inicio y luego Ejecutar.
Una forma rápida de abrir el cuadro de diálogo Ejecutar en cualquiera de estas versiones de Windows es usar el atajo de teclado Win+R.
-
En el cuadro de búsqueda o en la ventana Ejecutar, escriba lo siguiente, seguido de Enter:
regedit

Image Dependiendo de su versión de Windows y de cómo esté configurado, es posible que vea un cuadro de diálogo de Control de cuentas de usuario en el que deberá confirmar que desea abrir el Editor del registro.
-
Se abrirá el editor de registro.

Image Si ha usado el Editor del Registro antes, se abrirá en la misma ubicación en la que estaba trabajando la última vez. Si eso sucede, y no desea trabajar con las claves o valores en esa ubicación, simplemente continúe minimizando las claves de registro hasta que haya alcanzado el nivel superior, enumerando las diversas secciones de registro.
Puede minimizar o ampliar las claves de registro seleccionando el icono pequeño > junto a la clave. En Windows XP, en su lugar se utiliza el icono +.
Ahora puede realizar los cambios que necesite en el registro, lo que probablemente no debería hacerse a menos que esté versado en cómo agregar, cambiar o eliminar claves y valores del registro de manera segura. Asegúrese, haga lo que haga, de que solo afecta las áreas de registro estrechas que pretende.
Teniendo en cuenta la importancia del registro en su computadora basada en Windows, le recomendamos encarecidamente que haga una copia de seguridad del registro, ya sea de todo o incluso solo de las áreas en las que está trabajando, antes de hacer nada.
Más ayuda con el Editor del registro
Es importante saber cómo restaurar el Registro de Windows antes de usar el Editor del Registro. Esto le permite agregar una copia de seguridad del archivo REG en el registro en caso de que algo salga mal durante la edición.
Aunque el Editor del Registro está abierto y listo para usarse, no siempre es aconsejable realizar los cambios manualmente, especialmente si un programa o servicio automatizado puede hacerlo por usted. Por ejemplo, si está utilizando el Editor del registro para borrar entradas de registro residuales o basura, no debe hacerlo usted mismo a menos que esté muy seguro de que sabe lo que está haciendo. En su lugar, utilice un limpiador de registro gratuito si desea eliminar la basura común del registro automáticamente.
El mismo comando regedit se puede ejecutar desde el símbolo del sistema. Después de abrir el símbolo del sistema, escriba el comando y presione Enter.
Aunque la circunstancia tendría que ser rara, otra forma de iniciar esta herramienta es desde el Administrador de tareas. Para hacer eso, abra el Administrador de tareas a través de Ctrl+Shift+Esc, vaya a Archivo > Ejecutar nueva tareay escriba regedit, seguido de OK.
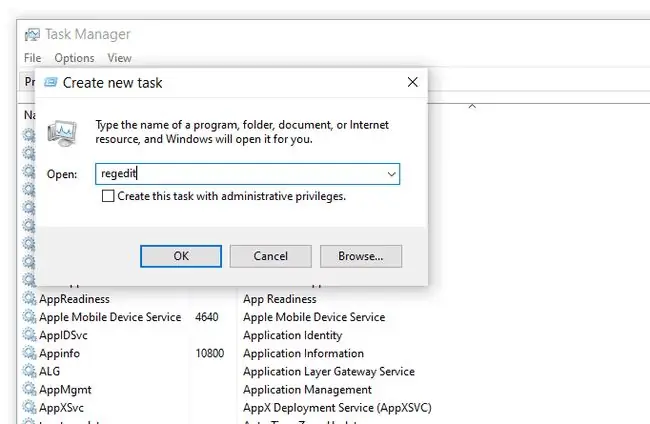
Puede abrirlo de esa manera si no puede acceder al cuadro de diálogo Ejecutar estándar como se describe en el Paso 1 anterior, o si el Explorador o el Símbolo del sistema no se abren por algún motivo.
Si se encuentra abriendo esta herramienta con frecuencia, puede crear un acceso directo al Editor del Registro en su escritorio. Haga clic derecho en el escritorio, vaya a Nuevo > Acceso directo, escriba regedit y presioneSiguiente y luego Finalizar En algunas versiones de Windows, puede arrastrar el acceso directo a la barra de tareas para un acceso aún más rápido.
Conectarse a un registro remoto de Windows es un proceso un poco diferente al descrito anteriormente para un registro local. Después de abrir una ventana normal del Editor del Registro, hay un paso adicional para encontrar el registro remoto.
Preguntas Frecuentes
¿Cómo desactivo el acceso de red al registro de Windows?
Para desactivar el acceso de red al registro de Windows, seleccione Win+ R > ingrese services.msc > OK. En el Administrador de servicios de Windows, haga doble clic en Registro remoto, seleccione la pestaña General > Disabled.
¿Dónde está la sección de registro del sistema de Windows?
Las colmenas del Registro aparecen como carpetas en el panel izquierdo del Editor del Registro de Windows cuando se han minimizado todas las demás claves. Todas las claves que se consideran colmenas comienzan con HKEY y se encuentran en la parte superior de la jerarquía del registro.






