A veces, Google Chrome experimenta una pantalla negra en los dispositivos con Windows 10, Windows 8 y Windows 7. Este es un error conocido y bastante fácil de solucionar.
Los pasos proporcionados en este artículo para resolver el problema de la pantalla negra de Google Chrome se aplican a dispositivos con Windows 10, Windows 8 y Windows 7.
Causas del problema de la pantalla negra de Chrome
El problema de la pantalla negra de Google Chrome es uno de esos errores técnicos vagos que aparecen por una variedad de razones. La mayoría de las veces, es el resultado de una incompatibilidad o una característica experimental. Las extensiones que no están sincronizadas con la última versión de Google están detrás de esto, la mayoría de las veces. Sin embargo, puede haber causas más complicadas en juego.
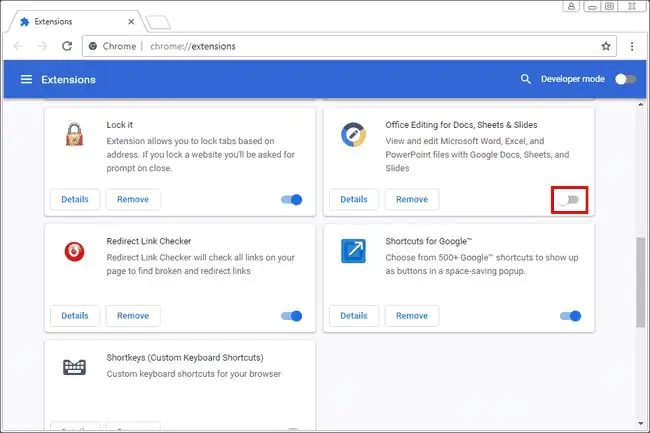
Cómo resolver el problema de la pantalla negra de Chrome
Hay varias soluciones potenciales para el problema de la pantalla negra de Chrome. Estos cubren la gama de posibles causas, y la mayoría son simples. Si encuentra este error, pruebe las siguientes soluciones para resolver este problema.
-
Deshabilitar las extensiones de Google Chrome. No todas las extensiones son iguales y, a veces, los desarrolladores de extensiones tardan en actualizar sus productos. Peor aún, las extensiones se abandonan todo el tiempo. Cuando haya un problema con Chrome, siempre deshabilite primero las extensiones.
Puede haber ocasiones en las que tenga que forzar el cierre de la aplicación en Windows para que los cambios surtan efecto.
- Deshabilita tus banderas de Chrome. Las banderas de Google Chrome son características experimentales. Eso significa que estas banderas pueden romperse en cualquier momento. Apague cualquiera que haya activado para ver si soluciona el problema.
-
Cambia el tamaño de la ventana del navegador. Puede cambiar el tamaño de la ventana del navegador presionando el ícono Restore Down al lado de X en la esquina superior derecha de la ventana del navegador. Luego, mantén presionados los bordes de la ventana para cambiar su tamaño a tu gusto.
Esta es solo una solución temporal. Si solo cambia el tamaño de la ventana, el problema podría volver a ocurrir.
-
Ejecute Chrome en modo de compatibilidad con Windows. Puede ejecutar Google Chrome en modo de compatibilidad, pero primero debe crear un acceso directo en el escritorio si no tiene uno para Google Chrome. Esto ejecuta Chrome como si fuera una aplicación para una versión anterior de Windows.
La mayoría de los usuarios seleccionan Windows 7 si utilizan una versión más reciente del sistema operativo Windows. Sin embargo, si ya está ejecutando Windows 7, intente ejecutarlo en una versión aún más antigua.
-
Deshabilitar la aceleración de hardware en Chrome. Cuando la aceleración de hardware está activada, la tarjeta de video maneja las tareas más intensivas dentro del navegador. Esto libera el uso de la CPU para que otros programas puedan funcionar mejor. Eso pone la mayor parte de la carga en el navegador. Por lo tanto, si experimenta la ventana de pantalla negra, deshabilite la configuración de aceleración de hardware en el navegador Chrome.
-
Restablecer Chrome a su estado predeterminado. Si aún experimenta el problema de la pantalla negra, restablezca el navegador Chrome a su configuración predeterminada para asegurarse de que no sea un problema de configuración.
Al restablecer, se eliminan las extensiones, los marcadores y el historial de navegación.
Preguntas Frecuentes
¿Cómo soluciono el error prohibido 403 en Google Chrome?
El error 403 prohibido indica que estás intentando acceder a algo para lo que no tienes permiso. A veces puede corregir este error actualizando el navegador Chrome. Si esto no funciona, verifique si hay errores de URL, borre el caché y las cookies de Chrome, o comuníquese con el sitio web para preguntar qué está sucediendo.
¿Cómo soluciono que Google Chrome no responda?
Para solucionarlo cuando Google Chrome no responde, intente actualizar a la versión más reciente de Chrome, luego borre su historial y caché, y reinicie el dispositivo. Si esto no funciona, deshabilite las extensiones, borre el caché de DNS, reinicie Chrome o reinstale el navegador. También debe asegurarse de que su firewall no interfiera con Chrome.
¿Cómo lo soluciono cuando Chrome no reproduce videos?
Si Chrome no reproduce el video correctamente, es posible que deba actualizar su navegador Chrome. También debe asegurarse de que el video que está tratando de reproducir esté disponible públicamente. Es posible que deba activar JavaScript, borrar el caché, deshabilitar las extensiones y la aceleración de hardware, y restablecer su navegador Chrome.






