Qué saber
- En Microsoft Word, seleccione Insertar pestaña > Símbolo > Más símbolos > elegir acento > Insertar > Cerrar.
- También puede agregar acentos en Word usando métodos abreviados de teclado.
- En una Mac, mantenga presionada la tecla de la letra que desea acentuar. Aparecerá una pequeña ventana. Elija el número correspondiente.
Este artículo explica cómo agregar acentos en Microsoft Word usando la barra de menú o los atajos de teclado. También cubre cómo agregar acentos si está usando una Mac.
Cómo agregar acentos en Word usando la barra de menú
Es fácil agregar acentos en Word usando la barra de menú. Aquí se explica cómo hacerlo en Word 2016, que viene con una suscripción a Microsoft 365. Si tiene una versión anterior de Word, también está bien; el proceso es similar para Word 2013, Word 2010 y Word 2007.
Si está usando una fuente inusual en Word, es posible que no pueda agregar un acento usando esa fuente en particular. En ese caso, lo mejor es cambiar a una de las fuentes estándar.
- Abrir Microsoft Word.
- Seleccione la pestaña Insertar en la barra de menú.
- Seleccione la opción Símbolo, que encontrará en el lado derecho de su pantalla junto al símbolo Omega (Ω).
- Aparecerá un menú desplegable. Seleccione Más símbolos.
-
Se abrirá el cuadro de diálogo Símbolos. Si necesita uno de los acentos más comunes, debería verlo a medida que se desplaza hacia abajo en la lista de letras.
Si no ve inmediatamente el acento que desea, asegúrese de estar viendo la pestaña Símbolos y el botón Fuente -el menú inferior está configurado en Texto normal.
-
Elija el acento que desee, seleccione el botón Insert, luego seleccione Cerrar.
Para acceder a una biblioteca de acentos aún más grande, seleccione Latin Extended-A en el menú desplegable Subconjunto en el lado derecho de la pantalla.
- ¡Terminaste!
Cómo agregar acentos en Word usando atajos de teclado
Por supuesto, usar el menú no es la única manera de agregar acentos en Word. Algunas personas prefieren la comodidad de un práctico atajo de teclado. Te mostramos cómo poner un acento sobre una letra usando un atajo de teclado.
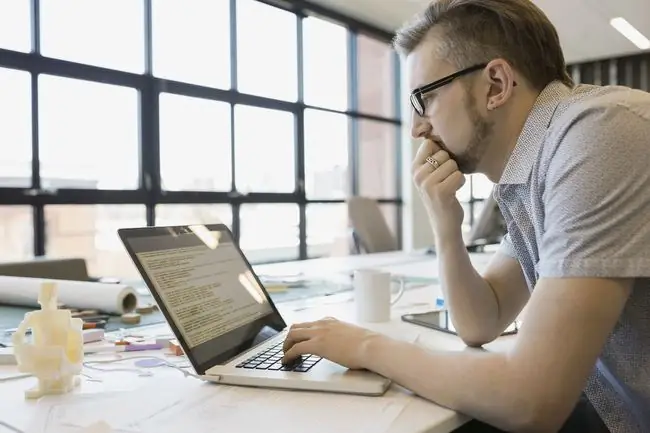
Microsoft Word te permite usar métodos abreviados de teclado para crear acentos mientras escribes, lo que a menudo es mucho más rápido que buscar en el menú.
- Si necesita recuperar el carácter "á" con un acento agudo, por ejemplo, todo lo que necesita hacer es presionar Ctrl+' (apóstrofe), levantar los dedos de las teclas, luego presione rápidamente la tecla A. Puedes hacer lo mismo para crear un "ù, " también; presione Ctrl+' (apóstrofe), suelte los dedos y presione rápidamente la tecla U.
- Para darle la vuelta y crear un acento grave en un personaje, digamos para la letra "é", todo lo que tiene que hacer es presionar Ctrl+`(acento grave) El El mismo proceso es repetible para cualquier letra que necesite. Para agregar un acento a una letra mayúscula, simplemente habilite bloqueo de mayúsculas en su teclado antes de usar el atajo.
Una vez que domines esto, te darás cuenta de que estos atajos siguen un patrón y puedes adaptarlos fácilmente sobre la marcha para crear el acento que deseas. Microsoft tiene una tabla práctica que muestra algunos de los métodos abreviados de teclado más utilizados.
Estos atajos de teclado son los mejores para los usuarios de Windows. Si tiene una Mac, hay una forma aún más sencilla de hacerlo.
Cómo agregar acentos en Word en una Mac
Si usas una Mac, tienes una opción muy sencilla para crear acentos usando el teclado.
- Mantenga presionada la tecla de la letra que desea que tenga acento. Por ejemplo, mantenga presionada la letra e si desea ponerle un acento agudo, como en la palabra "café".
-
Aparecerá una pequeña ventana sobre el texto que está escribiendo. Notarás que cada acento tiene un número.

Image - Elige el número correspondiente al acento que deseas y se insertará en tu texto.
Ahora que sabes cómo agregar acentos en Word, tendrás un gran talento para incluirlos cuando quieras.






