Qué saber
- Ingrese el número en la celda. Res alte una celda diferente > Fórmulas pestaña > Math & Trig > ROUNDUP.
- Seleccione el cuadro de texto junto al número > y res alte la celda original. Seleccione el cuadro de texto junto a Num_digits.
- Escriba el número de lugares decimales deseados > OK.
Este artículo explica cómo usar la función REDONDEAR en Excel para redondear un número desde cero por un número específico de decimales o dígitos. Las instrucciones de este artículo se aplican a Excel para Office365, Excel 2019, 2016, 2013 y 2010, Excel para Mac 2019, Excel para Mac 2016 y Excel para Mac 2011.
Cómo usar la función REDONDEAR
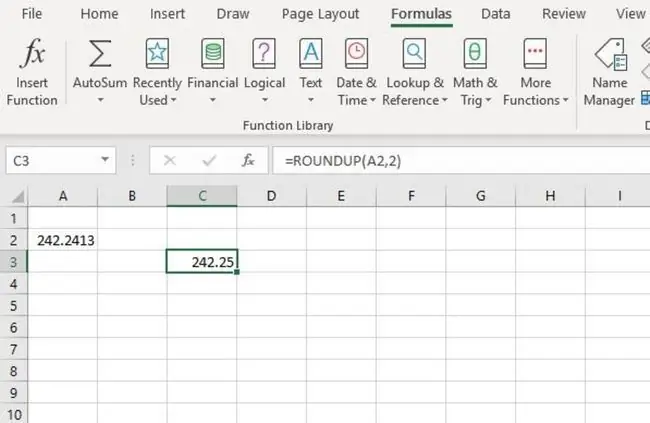
En este ejemplo, vamos a reducir el número en la celda A2 (arriba) a dos decimales usando la función REDONDEAR. En el proceso, la función aumentará el valor del dígito de redondeo en uno.
Las opciones para ingresar la función y sus argumentos incluyen:
- Escriba la función completa:=REDONDEAR(A2, 2) en la celda C3 en la hoja de trabajo; o
- Seleccione la función y los argumentos usando el cuadro de diálogo de la función.
El uso del cuadro de diálogo simplifica la introducción de los argumentos de la función. Con este método, no es necesario ingresar comas entre cada uno de los argumentos de la función como debe hacerlo al escribir la función en una celda. (En este caso entre A2 y 2.)
- Introduzca 242.24134 en la celda A2.
- Seleccione la celda C3 para convertirla en la celda activa; aquí es donde se mostrarán los resultados de la función ROUNDUP.
- Seleccione la pestaña Fórmulas del menú de cinta.
- Seleccione Math & Trig de la cinta para abrir la lista desplegable de funciones.
- Seleccione ROUNDUP de la lista para abrir el cuadro de diálogo de la función.
- Seleccione el cuadro de texto junto al Número.
- Seleccione la celda A2 en la hoja de trabajo para ingresar esa referencia de celda en el cuadro de diálogo como la ubicación del número que se redondeará.
- Seleccione el cuadro de texto junto a Num_digits.
- Escriba 2 para reducir el número en A2 de cinco a dos decimales.
- Haga clic en OK para cerrar el cuadro de diálogo y volver a la hoja de cálculo.
- La respuesta 242.25 debe aparecer en la celda C3.
Seleccione la celda para ver la función =REDONDEO(A2, 2) en la barra de fórmulas arriba de la hoja de trabajo.
Acerca de la función REDONDEAR de Excel
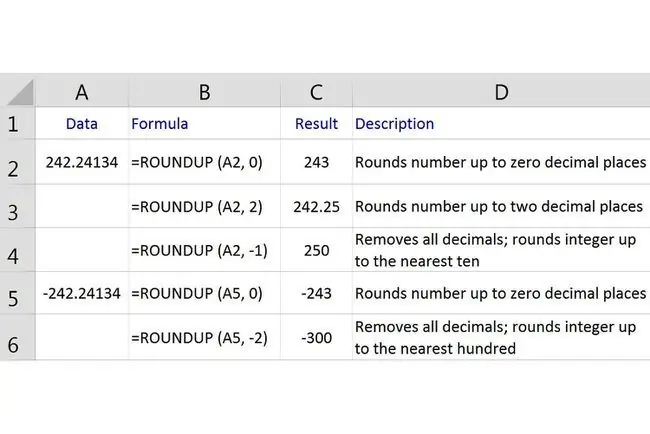
Esta es la sintaxis de la función ROUNDUP:
=REDONDEAR(Número, Núm_dígitos)
La sintaxis de una función se refiere al diseño de la función e incluye el nombre, corchetes y argumentos de la función.
Número (obligatorio) es el valor que desea redondear.
Este argumento puede contener los datos reales para redondear, o puede ser una referencia de celda a la ubicación de los datos en la hoja de cálculo.
Num_digits (obligatorio) es el número de dígitos a los que desea redondear el argumento Number.
- Si el argumento Num_digits es 0, la función redondea el valor al entero más cercano.
- Si el argumento Num_digits es 1, la función deja solo un dígito a la derecha del punto decimal y lo redondea al siguiente número.
- Si el argumento Num_digits es negativo, la función elimina todos los lugares decimales y redondea esa cantidad de dígitos a la izquierda del punto decimal.
Por ejemplo, si el valor del argumento Num_digits es - 2, la función eliminará todos los dígitos a la derecha del punto decimal y redondeará el primer y segundo dígito para la izquierda del punto decimal hasta el 100 más cercano.
Para ver un ejemplo del último argumento, si el valor del argumento Num_digits se establece en - 2, la función eliminará todos los dígitos a la derecha del punto decimal y redondea el primer y segundo dígito a la izquierda del punto decimal hasta el 100 más cercano (como se muestra en la fila seis de la imagen de arriba).
Esa imagen también muestra ejemplos y explicaciones de varios resultados devueltos por la función REDONDEAR de Excel para datos en la columna A de la hoja de cálculo.
Los resultados, que se muestran en la columna B, dependen del valor del argumento Num_digits.
Esta función siempre redondeará hacia arriba, como 4.649 a 4.65. Cuando utiliza la función REDONDEAR en números negativos, su valor disminuye (alejándose de cero).






