Si su computadora no puede encontrar un sistema operativo para iniciar, es posible que vea un error muy simple en una pantalla negra que dice "Sistema operativo no encontrado". Esto puede ser un error sorprendente de ver, pero no hay motivo para preocuparse: es probable que sus archivos no hayan desaparecido.
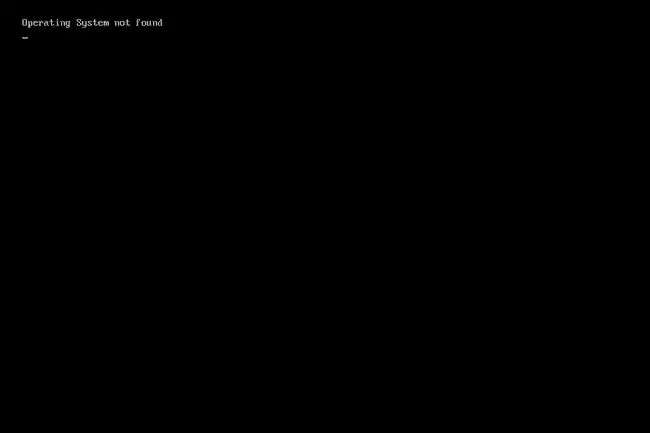
Causas del error 'Sistema operativo no encontrado'
Hay algunas razones simples por las que esto podría suceder, y es poco probable que se hayan borrado sus datos importantes. Estas son algunas de las causas de este error:
- BIOS ha sido mal configurado
- Los registros de arranque están dañados
- El disco duro está dañado o no está disponible
Este error se puede ver en cualquier computadora que ejecute Windows 11, Windows 10, Windows 8, Windows 7, Windows Vista o Windows XP.
Cómo solucionar el error 'Sistema operativo no encontrado'
- Reinicia tu computadora. El error podría ser una falla temporal que se solucionará con un reinicio.
-
Desconecte las unidades flash innecesarias, expulse el disco si hay uno en la unidad de disco y extraiga los disquetes. Es posible que su computadora esté tratando de encontrar un sistema operativo adecuado en uno de esos dispositivos y, si no puede, podría mostrar el error "Sistema operativo no encontrado".
-
Arranque en BIOS y asegúrese de que el disco duro en el que está instalado el sistema operativo aparezca como el primer dispositivo de arranque. Si no es así, cambie el orden de arranque para que lo sea.

Image Esto es importante porque si algo más, como una unidad flash o un disco, tiene prioridad pero no tiene un sistema operativo, su computadora asumirá que no hay un sistema operativo para arrancar y arrojará el error "no encontrado".
-
Activa o desactiva el Arranque seguro UEFI, dependiendo de lo que esté configurado en este momento. Si Windows puede arrancar en modo UEFI depende de si está en un disco de tabla de particiones GUID o en un disco MBR. Habilitar o deshabilitar el Arranque seguro puede determinar si el error está relacionado.
Haga esto a través de la utilidad de configuración del BIOS (vea el enlace en el Paso 3 para saber cómo llegar allí) a través de la pestaña Seguridad. Cambie Arranque seguro a lo que no sea actualmente, por lo tanto, Habilitado o Deshabilitado.
Reinicie su computadora después de este paso. Si sigue viendo el error "Sistema operativo no encontrado", restablezca esta configuración y continúe con la siguiente sugerencia a continuación.
-
Restablecer BIOS a la configuración predeterminada de fábrica. Deshacer todas las personalizaciones del BIOS podría restablecer algo que anteriormente ocultaba el disco duro o corrompía la forma en que se podía encontrar el sistema operativo.
La forma más sencilla de corregir el error "Sistema operativo no encontrado" con un reinicio del BIOS es buscar una opción de reinicio dentro de la utilidad de configuración del BIOS. Puede ser una tecla de función como F9 que debe presionar, o una opción de menú llamada Reset BIOS Los pasos específicos que debe seguir dependen de el fabricante de la BIOS.

Image -
Reparar los registros de arranque. Los registros de arranque válidos son vitales para un proceso de arranque normal. Si el registro de inicio maestro (MBR) o el almacén de datos de configuración de inicio (BCD) están dañados o f altan, es posible que vea el error "Sistema operativo no encontrado".
Dado que no puede acceder a Windows debido al error, deberá usar un disco de instalación o una unidad flash para acceder a las herramientas de reparación de las que hablamos en este paso y en el siguiente. Aprenda cómo hacerlo en Windows 11/10/8 aquí; Los usuarios de Windows 7 (aquí) y Vista (aquí) pueden seguir pasos similares.

Image Comience reconstruyendo el BCD con este comando (abra ese enlace para todos los pasos que necesita para acceder al Símbolo del sistema donde puede escribir esto):
bootrec.exe /rebuildbcd
Mientras todavía está en el símbolo del sistema, después de que finalice el comando anterior, ingrese este:
bootrec.exe/fixmbr
Finalmente, reinicie su computadora para ver si se solucionó el error "Sistema operativo no encontrado".
Vea cómo reparar el MBR en Windows XP si está usando esa versión de Windows. Otra forma de arreglar algunos archivos de arranque de Windows XP es reparar el archivo boot.ini.
-
Use el comando diskpart para activar la partición en la que está instalado Windows. Por alguna razón, podría haberse deshabilitado, lo que explicaría por qué está viendo el error " Sistema operativo no encontrado ".

Image Acceda al símbolo del sistema desde el CD de instalación siguiendo los mismos pasos anteriores y luego ingrese este comando:
diskpart
Seguido por:
listar disco
Utilice este comando para seleccionar el disco que corresponde al que está instalado el sistema operativo (la mayoría de las personas solo verán uno en la lista):
seleccionar disco 0
Ingrese esto para listar todas las particiones en ese disco:
volumen de lista
Use este comando para elegir la partición en ese disco en el que está instalado Windows:
seleccionar volumen 2
Activa el volumen con este comando:
activo
Si solucionó el error "Sistema operativo no encontrado", Windows debería iniciarse normalmente cuando reinicie. Salga del símbolo del sistema y elija Continuar para intentar iniciar el sistema operativo.
- Vuelva a colocar los cables de alimentación y de datos del disco duro. Los cables desconectados o sueltos pueden ser la causa del error.
-
Vuelva a instalar el sistema operativo Windows. El error "Sistema operativo no encontrado" puede ser literal. Es posible que un malware o un formateo involuntario hayan borrado el sistema operativo del disco duro.
Si no puede acceder al disco duro para reinstalar el sistema operativo, el Paso 10 es su última opción.
- En este punto, un disco duro defectuoso es la única razón restante por la que sigue recibiendo el error. Reemplace el disco duro e instale una versión nueva del sistema operativo para corregir el error.






