Qué saber
- Para detener el almacenamiento en búfer en Fire Sticks, desconecte otros dispositivos de la red Wi-Fi.
- Actualice el sistema operativo y las aplicaciones de Fire Stick y pregúntele a su ISP si está restringiendo la transmisión de Fire Stick.
- Como último recurso, descargue videos en la aplicación Amazon Prime Video y transmítalos a su televisor.
Esta guía lo guiará a través de una serie de soluciones comprobadas sobre cómo corregir el almacenamiento en búfer y la transmisión lenta o la carga en los dispositivos de transmisión Fire TV Stick de Amazon, incluidos Fire TV Stick, Fire TV Stick Lite, Fire TV Stick 4K, y modelos de dispositivo de transmisión Fire TV Stick 4K Max.
¿Cómo soluciono la transmisión lenta en Fire Stick?
Si su Amazon Fire Stick sigue almacenando en búfer o se detiene mientras intenta transmitir un programa o una película, hay varias estrategias que puede probar.
-
Desconecte otros dispositivos de su Wi-Fi. Si se descargan demasiados archivos a la vez, la velocidad de Internet puede reducirse al mínimo.
Revise sus consolas de videojuegos Xbox y PlayStation para ver si están descargando un videojuego masivo o una actualización del sistema. Algunas actualizaciones pueden tener un tamaño de más de 50 GB.

Image -
Tenga en cuenta los días y las horas en que experimenta el almacenamiento en búfer de Fire Stick. Si la transmisión se ralentiza casi a la misma hora todos los días o todas las semanas, es probable que su proveedor de servicios de Internet esté abrumado. Es posible que desee llamar a su servicio de atención al cliente y quejarse, aunque puede ser el momento de cambiar a un servicio de Internet más rápido y confiable si hay uno disponible.
La banda ancha doméstica 5G a veces puede ser más rápida que las conexiones de Internet tradicionales según el lugar donde viva, así que asegúrese de preguntar sobre las distintas opciones cuando cambie para obtener el mejor servicio de Internet para usted.
-
Seleccione Configuración > My Fire TV > Instalar actualización para actualizar el funcionamiento de su Fire Stick sistema a la última versión. Su Fire Stick puede requerir una actualización para conectarse mejor a los servidores de Amazon y mejorar la transmisión.
Si no ve un aviso para instalar una actualización, significa que ya tiene instalada la última versión del sistema operativo.

Image -
Actualiza tus aplicaciones Fire Stick. La aplicación que está utilizando en su Fire Stick podría necesitar una actualización.

Image -
Reinicia tu módem de Internet. El proceso de reiniciar su dispositivo híbrido de módem o enrutador creará una nueva conexión con su proveedor de servicios de Internet que, a menudo, puede ser mucho más rápida que la que tenía inicialmente.
-
Reinicia tu Fire Stick. Para hacer esto, presione Select y Play en su control remoto Fire TV Stick hasta que el dispositivo se apague. Debería volver a encenderse automáticamente después de unos segundos.
Alternativamente, también puede reiniciar su Fire Stick a través del menú Configuración > Mi Fire TV.

Image - Pregunte a su proveedor de servicios de Internet si existen límites en la transmisión de medios. Si su Internet funciona bien mientras realiza otras actividades y solo se ralentiza mientras transmite contenido en su Fire Stick, es posible que su proveedor de servicios esté limitando la rapidez con la que puede acceder a ciertos sitios web y servicios.
-
Ajuste su VPN. Si usa una VPN, intente cambiar a otra ubicación para ver si esto aumenta su velocidad de Internet. Si esto no soluciona los problemas de transmisión de Fire Stick, pruebe a apagar la VPN por completo mientras transmite medios.
-
Comprueba tu almacenamiento. Seleccione Configuración > My Fire TV > Almacenamiento para asegurarse de tener espacio libre disponible en su palo de transmisión. Si no lo hace, es posible que desee eliminar algunas aplicaciones o transferirlas a una memoria USB conectada.
La f alta de espacio libre puede afectar la forma en que se ejecutan las aplicaciones y causar mucho almacenamiento en búfer.

Image
¿Cómo mejoro la calidad de transmisión de Fire Stick?
Puede usar varios trucos y consejos para mejorar la calidad de video y audio de un programa de TV o una película en Amazon Fire TV Sticks.
- Actualizar a un Fire TV Stick 4K. Para ver contenido 4K y HDR, deberá tener un Fire TV Stick 4K o un Fire TV Stick 4K Max. Los modelos normales de Fire TV Stick y Lite solo admiten 1080p HD.
- Invierte en un televisor 4K. Incluso si su Fire Stick es compatible con 4K, no podrá ver la calidad de imagen mejorada si su televisor no es compatible con la resolución 4K. Del mismo modo, también necesitará un televisor compatible con HDR para ver contenido HDR.
- Use el puerto HDMI 4K en su televisor. La mayoría de los televisores 4K solo cuentan con uno o dos puertos HDMI que admiten medios 4K, así que asegúrese de que su Amazon Fire TV Stick 4K esté conectado a uno de ellos y no a uno normal.
- Use un cable HDMI de alta velocidad. Para enviar medios 4K y audio de alta calidad a un televisor y un sistema de altavoces, debe usar un cable HDMI diseñado para dichos datos. Estos cables suelen denominarse cables HDMI de alta velocidad o 4K.
- Ver contenido 4K de Amazon Prime Video Desafortunadamente, no todo el contenido de Amazon Prime Video está disponible en 4K, y descubrir películas y series que lo están es notoriamente complicado. Sin embargo, existen varias estrategias para encontrar contenido 4K en Amazon Prime Video que puede usar.
- Desactive los filtros de imagen de su televisor Para obtener la calidad de imagen más nítida y pura en su televisor, diríjase a la configuración de imagen y desactive cualquier función que se parezca a suavizado de movimiento, reducción de ruido, y mejora o afilado de bordes. También puede cambiar el perfil de color a Normal y ajustar manualmente los colores y los niveles de brillo a su gusto.
¿Hay alguna forma de detener el almacenamiento en búfer?
Si probó todas las sugerencias anteriores y todavía experimenta mucho almacenamiento en búfer en su Fire Stick, hay algo más que quizás desee probar.
Abra la aplicación Amazon Prime Video en un dispositivo Windows, iOS o Android, descargue el contenido que desea ver y luego transmítalo a su televisor.
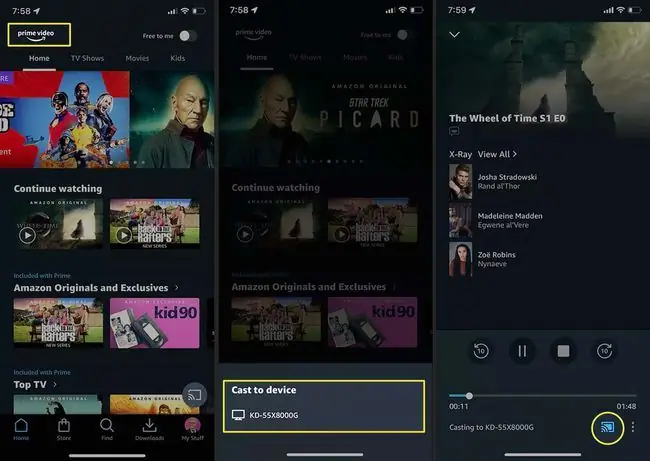
Los dispositivos Fire Stick de Amazon a veces experimentan almacenamiento en búfer mientras transmiten medios directamente desde los servidores de Amazon en lugar de descargar archivos completos antes de reproducirlos. Con el archivo de película completamente descargado en su computadora, tableta o teléfono inteligente de antemano y luego enviado a su Fire Stick para reproducirlo, no debería experimentar ningún almacenamiento en búfer, incluso si tiene una conexión a Internet lenta.
¿Cómo puedo hacer que mi Fire Stick sea más rápido?
Se ha comprobado que todos los consejos anteriores aumentan la velocidad y la funcionalidad de Amazon Fire TV Sticks. Sin embargo, más allá de estos consejos, no hay forma de actualizar un Fire Stick existente a un nuevo modelo o mejorar su potencia de procesamiento como lo haría en una PC para juegos.
Por ejemplo, si desea ver contenido 4K de Fire Stick y tiene un Fire Stick normal, deberá comprar un modelo Fire TV Stick 4K o 4K Max.
Preguntas Frecuentes
¿Cómo evito que Kodi almacene en búfer en un Fire Stick?
Si usa una VPN, habilitar este servicio podría reducir los problemas con el almacenamiento en búfer debido a la limitación del ancho de banda de su proveedor de servicios de Internet (ISP). También puede usar complementos de Kodi como Ares Wizard para borrar y optimizar su caché de Kodi para reducir el almacenamiento en búfer.
¿Cómo puedo reducir el almacenamiento en búfer de YouTube en mi Fire Stick?
Comprueba tu velocidad de Internet; Los dispositivos Amazon Fire requieren al menos 3 Mbps para contenido estándar y 25 Mbps para contenido 4K. También puede reducir la calidad del video seleccionando Arriba en su control remoto > Más (tres puntos verticales) > CalidadSi tiene problemas con YouTube o YouTube TV no funciona en su Fire Stick, reinicie las aplicaciones o borre el caché desde Configuración > Aplicaciones > Administrar aplicaciones instaladas






