El botón de inicio del iPad es un pequeño botón circular en la parte inferior del iPad. También es el único botón en la parte frontal de la tableta.
El uso más importante del botón de inicio es llevarlo a la pantalla de inicio, que alberga todos los íconos de las aplicaciones. Si está dentro de una aplicación en particular, puede presionar el botón de inicio para salir de la aplicación y mostrar la pantalla de inicio. Pero hay muchas otras funciones del iPad que puede activar con el botón Inicio.
Este artículo se aplica a los modelos de iPad hasta el iPad Pro de tercera generación, que no tiene botón de inicio.
El botón de inicio es tu puerta de entrada a Siri
Siri es el asistente personal activado por voz de Apple. Puede realizar muchas tareas, como encontrar restaurantes cercanos, configurar alarmas y abrir aplicaciones.
Active Siri presionando el botón Inicio durante varios segundos hasta que escuche dos pitidos. Una pantalla de líneas multicolores parpadeará en la parte inferior de la pantalla, indicando que Siri está lista para escuchar tu comando.
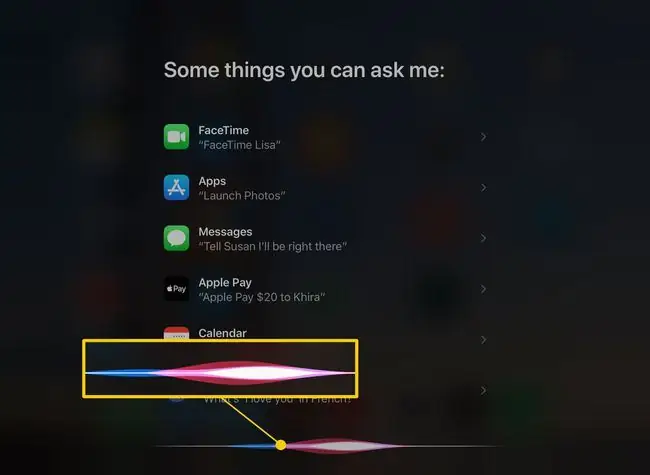
Cambiar rápidamente entre aplicaciones o cerrar aplicaciones
El iPad tiene formas de abrir aplicaciones que son mucho más rápidas que navegar página tras página de íconos buscando el correcto. La forma más rápida de volver a una aplicación que usó recientemente es iniciar la pantalla multitarea haciendo doble clic en el botón Inicio.
Esta pantalla le muestra las ventanas de todas sus aplicaciones abiertas más recientemente. Puede deslizar el dedo hacia adelante y hacia atrás para moverse entre las aplicaciones y tocar una aplicación para abrirla. Si es una de las aplicaciones utilizadas más recientemente, es posible que aún esté en la memoria y continuará donde la dejó. También puede cerrar aplicaciones desde esta pantalla usando su dedo para deslizarlas hacia la parte superior de la pantalla.
Al igual que con cualquier pantalla del iPad, puede volver a la pantalla de inicio haciendo clic en el botón Inicio nuevamente.
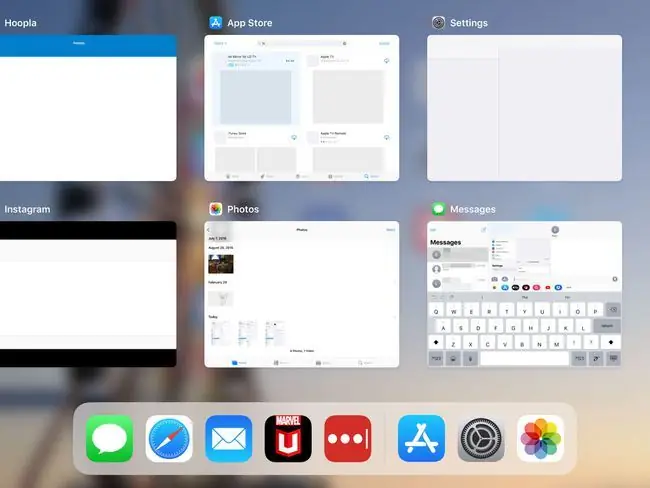
Toma una captura de pantalla de tu iPad
Puede tomar una captura de pantalla de su iPad presionando el botón de reposo/activación y el botón de inicio al mismo tiempo. La pantalla parpadeará y se reproducirá un sonido de cámara cuando su iPad tome la foto.
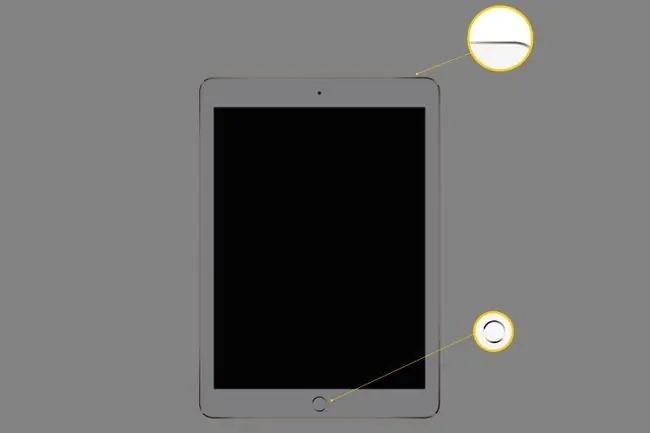
Activar Touch ID
Si tiene un iPad reciente (es decir: iPad Pro, iPad Air 2, iPad Air, iPad mini 4 o posterior), su botón de inicio también tiene un sensor de huellas dactilares. Una vez que haya configurado Touch ID en su iPad, puede usar un dedo para hacer muchas cosas, como abrir el iPad desde la pantalla de bloqueo sin ingresar su código de acceso y verificar que desea comprar algo en la tienda de aplicaciones.

Crear un acceso directo usando el botón de inicio
Un truco que puedes hacer con el iPad es crear un atajo de accesibilidad usando el botón Inicio. Puede usar este atajo de triple clic para acercar la pantalla, invertir los colores o hacer que el iPad lea el texto en pantalla.
Así es como se configura.
-
Inicie la aplicación Configuración.

Image -
Toca General en el menú del lado izquierdo.

Image -
Seleccione Accesibilidad.

Image -
Toque Acceso directo de accesibilidad.

Image -
Toque las opciones que desea que active el atajo. Las marcas de verificación significan que están activados.

Image - Después de haber elegido los accesos directos que desea, actívelos haciendo clic rápidamente en el botón Inicio tres veces seguidas.
Preguntas Frecuentes
¿Dónde está el botón de inicio en mi iPad?
Apple eliminó gradualmente el botón de inicio en iPad Pros a partir de 2018, seguido pronto por el iPad Air y el iPad mini. Solo el iPad de nivel de entrada tiene un botón de inicio físico a partir de 2021. Todavía puede hacer todas las cosas que solía hacer con el botón de inicio; solo que ahora las haces diferente.
¿Cómo hacer una captura de pantalla en un iPad sin botón de inicio?
Puedes tomar una captura de pantalla en tu iPad incluso si no tiene un botón de inicio. Presione los botones Encendido y Subir volumen simultáneamente hasta que escuche un clic del obturador de la cámara.
¿Qué debo hacer si el botón de inicio de un iPad no funciona?
Si ya intentaste reiniciar tu iPad y no funcionó, es hora de llevarlo a una Apple Store o a un servicio de reparación autorizado por Apple. Mientras tanto, use Assistive Touch para configurar una solución alternativa para que pueda usar el iPad hasta que lo reparen.






