Qué saber
- Primero, cree una lista de reproducción y agregue canciones en el orden en que desea que estén en el CD.
- Para grabar la lista de reproducción en un CD, vaya a Archivo > Grabar lista de reproducción en disco > seleccione la configuración y haga clic en Grabar.
Este artículo explica cómo crear CD personalizados con las versiones 12.8 y posteriores de iTunes.
Crear una lista de reproducción para grabar en un CD
Para grabar un CD en iTunes, comience creando una lista de reproducción. Los pasos exactos para crear una lista de reproducción dependen de la versión de iTunes que esté usando, pero todas las versiones recientes generalmente siguen estos pasos:
-
Seleccione el menú Archivo.

Image -
Seleccionar Nuevo.

Image -
Seleccione Lista de reproducción.

Image -
La nueva lista de reproducción aparece en la columna de la izquierda de iTunes. Comience a escribir para darle un nombre y luego presione Enter para guardar el nombre.

Image
Puedes grabar una canción en un CD un número ilimitado de veces. Sin embargo, está limitado a grabar 5 CD con la misma lista de reproducción. Después de 5, debe crear una nueva lista de reproducción para grabar más CD. Además, solo puede grabar canciones que estén autorizadas para reproducirse a través de su cuenta de iTunes.
Añadir canciones a la lista de reproducción
Una vez que haya creado la lista de reproducción, debe agregar música a la lista de reproducción y ponerla en el orden que desea que esté en el CD siguiendo estos pasos:
-
Navega por tu biblioteca de música para encontrar la canción que deseas agregar. Luego, arrastre y suelte las canciones en la lista de reproducción en la columna de la izquierda, o seleccione … (los puntos suspensivos) junto a una canción mientras pasa el mouse sobre ella, y seleccioneAñadir a lista de reproducción > Nueva lista de reproducción o el nombre de una lista de reproducción de la lista.

Image -
Arrastra y suelta las canciones en el orden que quieras en tu CD.

Image -
Si desea que iTunes ordene algo por usted, seleccione Ver > Ordenar por.

Image
Las opciones de clasificación son las siguientes:
- Orden de la lista de reproducción: El orden de arrastrar y soltar del Paso 2.
- Nombre: Orden alfabético por nombre de canción.
- Género: Alfabéticamente por nombre de género, agrupando canciones del mismo género juntas alfabéticamente por género.
- Year: Agrupa las canciones según el año en que fueron lanzadas.
- Artist: Orden alfabético por nombre de artista, agrupando canciones del mismo artista.
- Álbum: Alfabéticamente por nombre de álbum, agrupando canciones del mismo álbum.
- Tiempo: Canciones ordenadas de mayor a menor, o viceversa.
- Si ordena usando una de estas opciones, también puede optar por ver la lista de reproducción ordenada en orden Ascendente o Descendente.
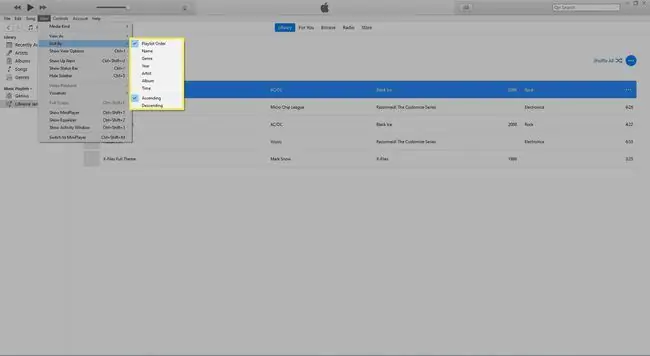
Inserte un CD en blanco y elija la configuración de grabación
Una vez que tenga la lista de reproducción en el orden que desee, siga estos pasos:
-
Inserte un CD en blanco en su computadora.

Image -
Después de cargar el CD, seleccione Archivo > Grabar lista de reproducción en disco.

Image -
En iTunes 11 o posterior, una ventana emergente le pedirá que confirme la configuración que desea usar al grabar su CD. Esas configuraciones son:
- Velocidad preferida: Esto controla la rapidez con la que iTunes crea su CD. En la mayoría de los casos, querrá Máximo posible.
- Formato de disco: Para crear un CD que se pueda reproducir en estéreos, automóviles y otros reproductores de CD estándar, elija CD de audio Para grabar un disco de los MP3 de las canciones para que puedan transferirse a otra computadora, pero solo pueden reproducirse en reproductores de CD compatibles con CD MP3, elija MP3 CDPara crear un CD o DVD que almacene solo datos y solo se use en una computadora, elija CD o DVD de datos
- Brecha entre canciones: Si elige CD de audio, puede controlar cuánto silencio hay entre cada canción. Algunos CD están diseñados para escucharse sin los breves espacios de silencio entre las canciones. Estos CD "sin pausas" se utilizan a menudo para música clásica y grabaciones de conciertos, entre otros.
- Usar prueba de sonido: La función de prueba de sonido de iTunes comprueba todas las canciones de su lista de reproducción e intenta ajustarlas al mismo volumen (no todas las canciones se graban al mismo tiempo). volumen).
- Include CD Text: Algunos reproductores de CD, especialmente en los automóviles, pueden mostrar el título de la canción o el nombre del artista de la canción que se está reproduciendo. Si tiene uno de esos reproductores de CD y desea que esta información aparezca cuando se reproduce el CD, marque esta casilla.

Image -
Cuando haya seleccionado todas sus configuraciones, haga clic en Grabar.

Image - En este punto, iTunes comenzará a grabar el CD. La pantalla en la parte superior central de la ventana de iTunes mostrará el progreso.
- Cuando esté completo y tu CD esté listo, iTunes te alertará con un ruido.






