Qué saber
- Configuración > Tiempo de pantalla > Restricciones de contenido y privacidad > Compras en iTunes y App Store > Compras desde la aplicación > No permitir.
- Para restaurar la capacidad, desactive Restricciones de contenido y privacidad.
- Para ver las compras dentro de la aplicación, App Store > toca tu foto > toca tu nombre > ingresa la contraseña > Historial de compras.
Este artículo explica cómo desactivar las compras dentro de la aplicación en tu iPhone. Las instrucciones se aplican a los dispositivos con iOS 12 y superior.
Lo que necesita saber sobre las compras dentro de la aplicación en iPhone
Muchas aplicaciones para iPhone te permiten comprar características, funcionalidades, contenido, expansiones o recursos en el juego adicionales o actualizaciones de personajes. Te permiten hacer esto desde la aplicación, en lugar de ir a una tienda separada, usando compras dentro de la aplicación.
Tener la opción de comprar dentro de la aplicación puede ser útil y divertido (y es una forma importante para que los desarrolladores de aplicaciones ganen dinero para seguir creando excelentes aplicaciones), pero útil y divertido no serán las primeras palabras que surjan importa si compras cosas sin darte cuenta. Si compra sin querer, puede acumular una gran factura de Apple.
Esta es una preocupación particular si tiene un hijo que usa su dispositivo iOS y acumula enormes cargos de compras dentro de la aplicación sin preguntarle.
Afortunadamente, puedes desactivar las compras integradas en todas tus aplicaciones para evitar que esto suceda.
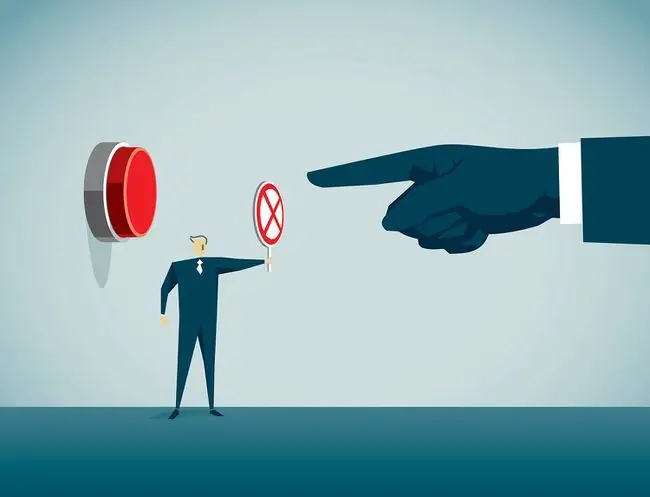
Cómo desactivar las compras dentro de la aplicación en iPhone
Para desactivar las compras dentro de la aplicación en el iPhone y otros dispositivos iOS, sigue estos pasos:
- Desde la pantalla de inicio, abre la aplicación Configuración.
-
Toque Tiempo de pantalla > Restricciones de contenido y privacidad. Luego, mueva el control deslizante Restricciones de contenido y privacidad a encendido/verde.

Image -
Establezca un código de acceso de restricciones, que es un código de 4 dígitos que bloquea estos ajustes. Elija un código de acceso que recordará, pero no lo comparta con personas que no desea que realicen compras. Si conocen su código de acceso, pueden volver a habilitar las compras en la aplicación. Ingrese el código de acceso dos veces para configurarlo.
Si desactivas las compras dentro de la aplicación porque un niño usa el iPhone, asegúrate de que el código de acceso no sea el mismo que usaste para desbloquear el dispositivo.
-
Toca Compras en iTunes y App Store > Compras desde la aplicación > No permitir.

Image - Si cambia de opinión y luego desea restaurar la capacidad de realizar compras dentro de la aplicación, vuelva a esta pantalla y desactive el interruptor de palanca Restricciones de contenido y privacidad.
Mientras esta configuración esté habilitada, es imposible realizar compras dentro de la aplicación en este iPhone.
Configurar un iPhone para que lo usen sus hijos es algo más que desactivar las compras dentro de la aplicación. Obtén más información sobre cómo configurar un iPhone o iPod Touch para niños.
Cómo encontrar compras dentro de la aplicación en iPhone
Si tiene algunos cargos que no reconoce en su cuenta de ID de Apple o en un correo electrónico de Apple, puede averiguar si son de compras dentro de la aplicación. Solo sigue estos pasos:
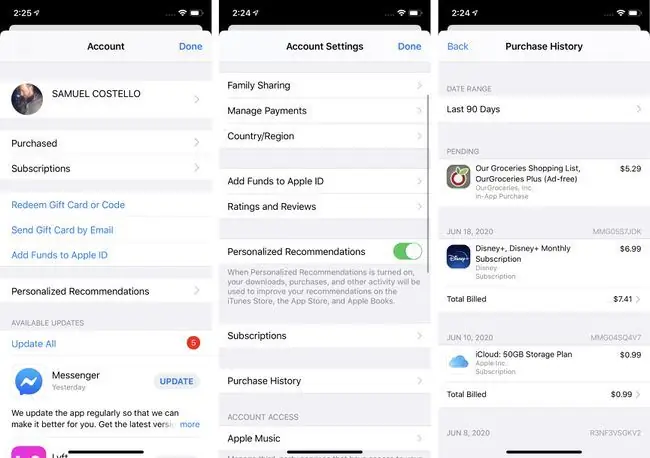
- Abre la aplicación App Store y toca tu foto o icono en la esquina superior derecha.
- Toca [tu nombre] en la parte superior de la pantalla. Ingrese su contraseña o autentíquese usando Touch ID o Face ID, si se le solicita.
- Toca Historial de compras.
- Desplácese por la lista de compras. Las compras desde la aplicación están etiquetadas como Compra desde la aplicación. Toca una compra para obtener más información.
Cómo encontrar compras dentro de la aplicación usando iTunes
Si prefiere ver su cuenta usando iTunes Store, puede encontrar compras dentro de la aplicación siguiendo estos pasos:
Estos pasos también se aplican a la aplicación Apple Music que reemplazó a iTunes en macOS (Catalina) 10.15 y versiones posteriores.
-
En el menú Cuenta, haga clic en Ver mi cuenta e ingrese la contraseña de su ID de Apple.

Image -
En la sección Historial de compras, haga clic en Ver todo.

Image - Revise las compras recientes en busca de aquellas que parezcan sospechosas o desconocidas.
Cómo solicitar un reembolso por compras dentro de la aplicación de Apple
En el pasado, su éxito o fracaso con las compras dentro de la aplicación era un error. No hay forma de que Apple sepa que las compras fueron hechas accidentalmente por un niño de 6 años en lugar de uno de 36 que ahora quiere dejar de pagar la factura.
Pero Apple ha facilitado el proceso. Para solicitar un reembolso, siga las instrucciones en esta página web de Apple. Deberá tener su número de pedido (que puede encontrar siguiendo las instrucciones de las secciones anteriores).
No hay garantía de que le reembolsarán todas las compras; por ejemplo, si Apple ve que tiene la costumbre de comprar y luego pedir que le devuelvan su dinero, es menos probable que se lo devuelvan, pero nunca está de más intentarlo.
Apple solía brindar una opción para controlar el gasto de sus hijos en compras dentro de la aplicación y en las tiendas iTunes y App Store. Apple descontinuó la función iTunes Allowance en 2016. Para controlar los gastos de los niños, use Family Sharing, que le permite aprobar las compras de los niños antes de que se realicen.






