La aplicación Actividad en tu Apple Watch te permite controlar cuánto te mueves, te paras y haces ejercicio a lo largo del día para que puedas alcanzar tus objetivos de actividad. El objetivo Move rastrea las calorías quemadas; el valor predeterminado de la meta de calorías está determinado por la información que ingresa, como la altura, el peso, la edad y el sexo. El objetivo predeterminado de Stand está establecido en 12 horas, y el objetivo de ejercicio está configurado en un valor predeterminado de 30 minutos.
Es fácil personalizar y cambiar sus objetivos de actividad en cualquier momento para hacerlos más desafiantes o realistas.
Las instrucciones aquí se aplican a los dispositivos Apple Watch que ejecutan watchOS 7 o posterior. En watchOS 6 y versiones anteriores, podías cambiar tu objetivo de quema de calorías, pero no podías editar tus objetivos de Stand and Exercise.

Cómo cambiar tus objetivos de actividad
La aplicación Actividad facilita la personalización de un objetivo de actividad o de los tres.
-
Inicie la aplicación Activity en su Apple Watch. (El icono de la aplicación muestra tres anillos).

Image - Desplácese hacia abajo y seleccione Cambiar objetivos.
-
Utilice los botones más y menos para ajustar el objetivo diario de Move aumentando o disminuyendo el valor predeterminado de calorías. Pulse Siguiente cuando termine.

Image - Utilice los botones más y menos para ajustar el objetivo de ejercicio diario aumentando o disminuyendo los minutos. Pulse Siguiente cuando termine.
-
Use los botones más y menos para ajustar el objetivo diario de Stand. (El valor predeterminado es 12 horas, que es el máximo permitido). Toque OK cuando termine.

Image
Cómo ver la cantidad de pasos que has dado en un día
El Apple Watch rastrea los pasos y las escaleras subidas, pero a diferencia del Fitbit y otros rastreadores de actividad, esta no es su función principal. En su lugar, el Apple Watch aplica estos datos a sus objetivos de movimiento y ejercicio.
Para comprobar el recuento actual de pasos y subidas de escaleras, inicie la aplicación Actividad en su Apple Watch y, a continuación, desplácese hacia abajo para ver el total actual de pasos, la distancia total y los tramos subidos.

Revise su resumen de actividad semanal en el Apple Watch
Si prefiere un desglose semanal de su actividad, es fácil acceder a esta información.
- Abre la aplicación Actividad en tu Apple Watch.
-
Desplácese hacia abajo y seleccione Resumen semanal.

Image - Ver un resumen de la semana pasada.
-
Desplácese hacia abajo para ver el total de calorías quemadas, el promedio diario de calorías quemadas, el total de pasos dados, la distancia lograda, los vuelos subidos y el tiempo total de actividad.

Image
Cómo activar o desactivar las notificaciones de actividad de Apple Watch
Si no desea que se le solicite hacer ejercicio, o si desactivó algunas notificaciones y desea restablecerlas, es fácil ajustar las notificaciones de la aplicación Actividad con su iPhone.
- Inicie la aplicación Watch en su iPhone y toque Mi reloj en la parte inferior de la pantalla.
-
Toque Notificaciones y luego desplácese hacia abajo y elija Actividad.

Image -
Seleccione Permitir notificaciones para permitir las notificaciones estándar de la aplicación Actividad. Seleccione Notificaciones desactivadas si no desea recibir ninguna notificación de la aplicación Actividad.
O bien, seleccione Enviar al centro de notificaciones para recibir notificaciones sin que su reloj le zumba. Esto mostrará el punto rojo en la parte superior de la pantalla avisándote de una notificación, pero no recibirás una notificación de sonido o háptica.
-
Para personalizar sus notificaciones, active o desactive sus Recordatorios de stand, Entrenamiento diario notificaciones, Finalización de objetivos avisos, Desafíos especiales, o Notificaciones de actividades compartidas.

Image - Para personalizar sus notificaciones y recordatorios de Breathe, inicie la aplicación Watch en su iPhone y elija Mi reloj en la parte inferior de la pantalla.
-
Toque Notificaciones y luego desplácese hacia abajo y seleccione Breathe. Elija sus permisos de notificación de Respirar y luego active o desactive las notificaciones y recordatorios individuales de Respirar.

Image
Cómo verificar los premios de actividad de tu Apple Watch
La aplicación Apple Watch Activity te permite ganar premios por varios récords personales, rachas e hitos. Para ver los premios actuales, inicie la aplicación Actividad en su Apple Watch y deslícese hacia la izquierda para abrir la pantalla Premios. Toca un premio para ver los detalles.
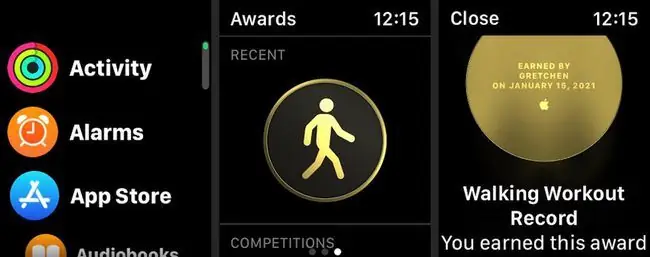
Cómo iniciar un entrenamiento con Apple Watch
La aplicación Apple Watch Workout facilita el seguimiento de sus entrenamientos, y estos datos se destinan a sus objetivos de Movimiento, Ejercicio y Estar de pie. La aplicación Workout incluso realiza un seguimiento de su frecuencia cardíaca durante el ejercicio, así como de la cantidad de calorías activas quemadas.
Así es como se inicia un entrenamiento.
- Abre la aplicación Workout en tu Apple Watch.
-
Elija el tipo de ejercicio de la lista, como Caminata al aire libre o Carrera al aire libre. Tus entrenamientos frecuentes aparecerán en la parte superior.
Desplácese hacia abajo y seleccione Agregar entrenamiento para ver entrenamientos adicionales. Toque Otro para agregar un entrenamiento personalizado.
-
Toque Abrir objetivo para comenzar su entrenamiento. Aparecerá un temporizador de cuenta regresiva de tres segundos y luego comenzará el seguimiento de su entrenamiento.

Image -
Para pausar o finalizar su entrenamiento, deslice el dedo hacia la derecha y seleccione Finalizar o Pausa.

Image






