La función Force Touch del Apple Watch es la versión del dispositivo portátil de 3D Touch en el iPhone. Estas funciones le permiten desbloquear nuevas opciones y accesos directos presionando en la pantalla de su dispositivo. Así es como Force Touch funciona con algunas tareas comunes de Apple Watch.
La información de este artículo se aplica a los dispositivos Apple Watch que ejecutan watchOS 6 y versiones anteriores. Los dispositivos watchOS 7, incluidos Apple Watch Series 6 y Apple Watch SE, ya no son compatibles con esta función.

Uso de Force Touch con notificaciones
Si las notificaciones se acumulan en tu Apple Watch, Force Touch puede ayudarte a borrarlas todas a la vez.
- Navegar a la pantalla de Notificaciones.
- Presiona hacia abajo en tu pantalla.
-
Toque Borrar todo. Has borrado todas tus notificaciones.

Image También puede cambiar la configuración de notificaciones individuales presionándolas. Esto abrirá un menú que te permitirá entregarlos en silencio desde esa aplicación o apagarlos por completo.
Administrar carátulas de Apple Watch
Force Touch también puede ayudarlo a darle a su Apple Watch un aspecto nuevo y personalizado, o eliminar las esferas del reloj que ya no desea usar.
Crear y personalizar carátulas de Apple Watch
- Desde la pantalla de su reloj actual, presione hacia abajo en la pantalla.
- Se abrirá un menú que le dará la opción de ajustar la configuración de su rostro actual (incluidas las complicaciones y los colores) o elegir uno nuevo.
-
Toque Personalizar para cambiar su configuración actual o deslícese hacia la izquierda y toque el signo más para elegir una nueva cara.

Image
Crear una esfera de reloj a partir de una foto
Crea tu propia esfera de reloj usando cualquier foto de tu biblioteca.
- Abre Fotos en tu Apple Watch.
- Seleccione la imagen que desea usar y luego presiónela.
-
Toque Crear esfera de reloj y luego toque Cara de fotos o Cara de caleidoscopio. Kaleidoscope Face te permitirá girar la corona digital para crear diferentes efectos según la foto que hayas seleccionado.

Image Kaleidoscope Face solo está disponible en watchOS 4 o posterior.
Eliminar carátulas de Apple Watch
Si tienes caras antiguas en tu Apple Watch que ya no quieres usar, Force Touch te ayudará a deshacerte de ellas.
- Desde su cara actual, presione la pantalla para abrir la pantalla Selección y personalización.
- Desliza el dedo hacia la izquierda hasta la esfera del reloj que quieras eliminar.
- Desliza hacia arriba y toca Eliminar para borrar la cara no deseada.
Cambiar las opciones de visualización de la aplicación
De forma predeterminada, las aplicaciones de Apple Watch aparecen en un patrón similar a un panal que puede personalizar a través de la aplicación Watch en su iPhone, pero no siempre es fácil encontrar las cosas de esta manera. Si prefieres tener una lista alfabética de tus aplicaciones, Force Touch puede ayudarte.
- Al mirar la esfera del reloj, presione la Digital Crown para abrir la pantalla de la aplicación.
- Presione hacia abajo en la pantalla.
-
Toque Vista de lista para obtener el nuevo aspecto.

Image
Cambiar configuración en actividad
Force Touch funciona en la aplicación Actividad para ayudarlo a verificar su progreso y cambiar algunas configuraciones.
- Con la aplicación Actividad abierta, presione la pantalla para abrir un menú con dos opciones, Resumen semanal y Cambiar objetivo de movimiento.
- Toque Change Move Goal para ajustar cuántas calorías necesita quemar para cerrar el anillo rojo Move.
-
Toque el signo más o signo menos para mover la meta en incrementos de 10 calorías, y luego toque Actualice una vez que lo haya configurado a su gusto.

Image
Uso de Force Touch en Calendar
La aplicación Calendario de su Apple Watch contiene varias opciones que están disponibles con Force Touch. Te mostramos cómo usar Force Touch para administrar tus eventos.
Elección de la vista en el calendario
Calendar le permite ver sus próximos eventos y citas de cuatro maneras diferentes: Lista, Siguiente, Día y Hoy. Cuando tenga una vista abierta, use Force Touch para abrir un menú que le permita elegir una de las otras tres.
- Desde tu calendario, presiona la pantalla para que aparezca el menú Ver.
-
Seleccione entre las opciones de visualización del Calendario disponibles para cambiar a él.

Image List View muestra sus eventos en una sola lista, Up Next le permite desplazarse por los eventos individualmente usando Digital Crown,Día le brinda un desglose hora por hora de los eventos de un día en particular, y Hoy limita esa lista solo a la fecha actual.
Cómo llegar a un evento
Force Touch puede ayudarlo a encontrar fácilmente indicaciones para llegar a un evento desde su Calendario.
- Mientras mira un evento del calendario, presione la pantalla.
- Toque Direcciones para abrir la aplicación Maps y elegir entre las rutas disponibles.
- Si ha terminado con la actividad, toque Eliminar para eliminarla de su expediente.
Uso de Force Touch con Maps
La aplicación Apple Watch Maps también tiene algunas opciones de Force Touch:
- Desde la pantalla Mapa, cambie entre el Mapa estándar y el Mapa de tránsito con un toque.
- Use la opción Buscar para explorar negocios cercanos y buscar lugares específicos usando dictado o Scribble.
- Busca las direcciones de tus contactos si están guardadas en tu teléfono.
- Si estás en medio de ir a algún lugar y decides que ya no necesitas ayuda, Force Touch en medio de la navegación, luego toca Fin para detener el paso -Instrucciones paso a paso.
Cómo usar Force Touch con la cámara
El Apple Watch puede servir como control remoto para la cámara en su iPhone emparejado. La pantalla más pequeña no brinda suficiente espacio para todos los controles que pueda necesitar, pero Force Touch puede traer el resto. Úselo para alternar entre los modos orientados hacia adelante y hacia atrás del iPhone, encender o apagar el flash, usar el modo HDR y activar y desactivar Live Photos.
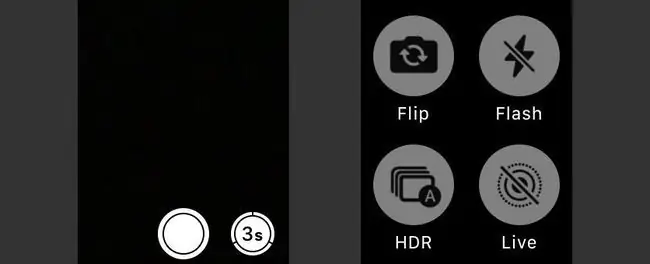
Cambiar el idioma en el correo y los mensajes
El iPhone y el Apple Watch son compatibles con docenas de idiomas tanto para texto como para dictado, y si eres multilingüe, es rápido cambiar entre ellos.
- En un mensaje de texto o correo electrónico, presione la pantalla con un mensaje o hilo abierto.
- Toque Elegir idioma.
-
Use Digital Crown para desplazarse por los idiomas disponibles y luego toque el idioma que desee.

Image
Otros usos en correo y mensajes
Si estás leyendo tus correos electrónicos y mensajes en tu Apple Watch, Force Touch te ofrece algunas opciones:
- Presione la pantalla con un mensaje abierto para elegir responder, marcar, eliminar, archivar o marcar como no leído.
- Cree un nuevo correo electrónico desde su bandeja de entrada con Force Touch presionando la pantalla y luego tocando Mensaje nuevo.
- Con un hilo de Mensajes abierto, usa Force Touch para responder, ver los detalles del contacto y enviar tu ubicación a tu amigo.
Uso de Force Touch en acciones
Si usa Acciones en su Apple Watch para controlar su cartera de inversiones, Force Touch lo ayudará a administrar la información desde su muñeca.
-
Desde la pantalla principal, presione la pantalla para ver el cambio en el valor de las acciones por puntos o porcentaje, o vea el valor de mercado total actual de las acciones.

Image - Si desea eliminar una acción de su lista, tóquela en la pantalla principal, luego presione Force Touch y toque Eliminar.
Cambio de domicilio en Inicio
La aplicación Home es un centro central que te permite controlar todos los dispositivos inteligentes de tu casa. Incluso le permite configurar múltiples ubicaciones. Desde la pantalla principal, use Force Touch, toque Change Home, luego toque la ubicación que desea comenzar a controlar.
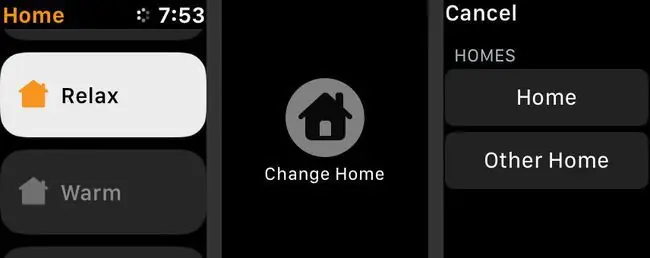
Mostrar u ocultar tareas completadas en recordatorios
Si mantiene una lista de tareas pendientes en la aplicación Recordatorios del iPhone, puede ver todo lo que contiene desde su Apple Watch. Usando Force Touch, seleccione si desea mostrar u ocultar los elementos que ha tachado. Presione la pantalla, luego toque Ocultar o Mostrar recordatorios para cambiar la configuración.
Cómo usar Force Touch con el control remoto
Remote te permite controlar tu Apple TV o iTunes Library desde tu muñeca. Presiona la pantalla del reloj para agregar otro dispositivo o administrar los que ya tienes configurados.
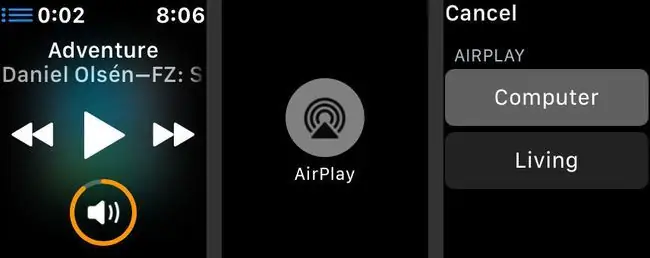
Si usa Remote para controlar iTunes, Force Touch también le permitirá usar Airplay para enviar el audio a un dispositivo Bluetooth o Apple TV. Con una canción abierta, presione la pantalla, toque Airplay y luego toque el dispositivo que desea usar.
Eliminar una tarjeta de Apple Pay
Si tiene tarjetas de crédito o débito guardadas para usar con Apple Pay, las encontrará almacenadas en la aplicación Wallet. Para eliminar las que han caducado, o simplemente las que ya no desea guardar, toque la tarjeta, presione la pantalla y luego toque Eliminar tarjeta.
Cómo usar Force Touch con Weather
La aplicación Weather te da una idea rápida de cómo son las condiciones en tu ubicación y otras áreas que monitoreas. Force Touch puede mostrar más opciones.
- Abre la aplicación Weather y presiona la pantalla.
- Elige si mostrar pronósticos de condiciones, temperatura y probabilidad de precipitación.
-
Toque Eliminar para eliminar una ciudad que ha estado monitoreando.

Image
Cómo usar Force Touch con la aplicación Reloj
El Apple Watch divide la aplicación iOS Clock en cuatro iteraciones: Reloj mundial, Temporizador, Alarma y Cronómetro. Force Touch tiene aplicaciones especiales en la mayoría de ellos.
- En Reloj mundial, presiona la pantalla del reloj con una ciudad abierta para eliminarla.
- Añadir una nueva alerta en la sección Alarmas.
-
En Cronómetro, elige entre cuatro pantallas diferentes.

Image






