Una característica realmente genial del iPhone y otros dispositivos como el iPad y el iPod touch es que sus pantallas giran automáticamente en función de cómo sostienes el dispositivo. Pero a veces, cuando gira su iPhone, iPad o iPod touch, la pantalla no gira automáticamente para que coincida. Esto puede dificultar el uso de su dispositivo o incluso puede hacerle pensar que su teléfono está roto. Hay un par de razones por las que la pantalla podría no girar, y la mayoría son fáciles de arreglar. Esto es lo que podría estar pasando y cómo solucionarlo.
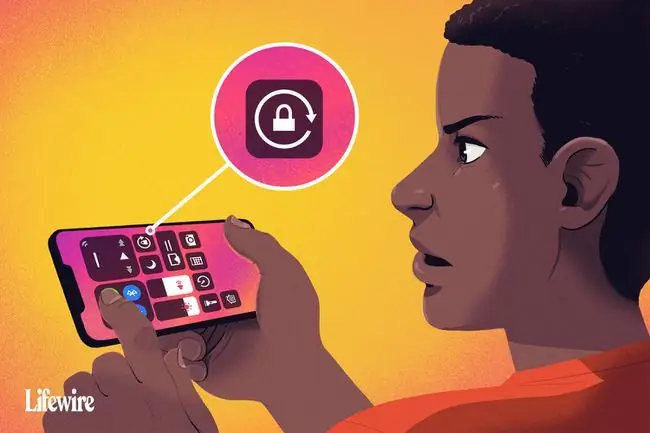
Los consejos de este artículo se aplican a todos los modelos de iPhone y iPod touch con iOS 11 y versiones posteriores, así como a iPads con todas las versiones de iPadOS.
Desactivar el bloqueo de rotación de pantalla del iPhone
La configuración de bloqueo de rotación de pantalla evita que su iPhone, iPad o iPod touch gire automáticamente su pantalla sin importar cómo gire el dispositivo. Si la pantalla no gira, podría deberse a que tienes activado el Bloqueo de rotación.
Para verificar si el bloqueo de rotación de pantalla está activado, busque en la esquina superior derecha de la pantalla junto al indicador de batería un ícono que parece una flecha que se curva alrededor de un candado. Si ve ese icono, el bloqueo de rotación de pantalla está activado.
En las series iPhone X, XS, XR y 11, este ícono solo se puede ver en el Centro de control, no en la pantalla de inicio.
Si el icono de candado está visible, puede desactivar el bloqueo de rotación de la pantalla siguiendo estos pasos:
-
Abre el Centro de control de iOS. El icono en el extremo izquierdo, el candado y el icono de flecha. se res alta para indicar que está encendido.
En el iPhone X y modelos posteriores, o en iPads con iPadOS 12 y versiones posteriores, deslícese hacia abajo desde la esquina superior derecha para abrir el Centro de control.
-
Toque icono de bloqueo y flecha para desactivar el bloqueo de rotación. Aparecerá un mensaje en la parte superior de la pantalla Bloqueo de orientación: desactivado.

Image - Cuando termines, cierra el Centro de control y volverás a la pantalla de inicio.
Una vez hecho esto, intente girar su iPhone nuevamente. La pantalla debe girar automáticamente cuando cambia la posición del dispositivo. Si no es así, continúa con los siguientes pasos.
En versiones anteriores de iOS, el bloqueo de rotación se encuentra en Fast App Switcher. Ábrelo haciendo doble clic en el Botón de inicio y luego deslizándote de izquierda a derecha.
¿Su aplicación admite la rotación de pantalla?
No todas las aplicaciones admiten la rotación automática de pantalla. Si está utilizando una aplicación que no es compatible con esa función, no espere que la pantalla gire.
Por ejemplo, la pantalla de inicio en la mayoría de los modelos de iPhone y iPod touch no puede rotar (aunque sí en los modelos Plus con pantallas extra grandes, como el iPhone 7 Plus y 8 Plus) y algunas aplicaciones están diseñadas para trabajar solo en una orientación.
Si enciende su dispositivo y la pantalla no gira, y si el bloqueo de rotación no está activado, es probable que la aplicación esté diseñada para no girar. Pruebe una aplicación que sepa que admite la rotación, como el navegador web Safari del iPhone, para confirmar que la rotación de la pantalla funciona.
Otra solución rápida para una aplicación que debería rotar pero no lo hace es cerrar la aplicación para iPhone y luego reiniciarla. Esto debería eliminar cualquier error.
Desactivar zoom de pantalla para reanudar la rotación de pantalla del iPhone
Si tiene un iPhone 6 Plus, 6S Plus, 7 Plus, 8 Plus o cualquier modelo de iPhone Max, el diseño de la pantalla de inicio gira automáticamente cuando gira el teléfono. Si la pantalla de inicio no gira en estos modelos y el bloqueo de rotación de pantalla no está activado, el zoom de pantalla podría ser el culpable.
Display Zoom amplía los íconos y el texto en las pantallas más grandes de estos dispositivos para que sean más fáciles de ver, pero también bloquea la rotación de la pantalla. Si no puede rotar la pantalla de inicio en estos dispositivos, deshabilite Display Zoom siguiendo estos pasos:
- Toque Configuración.
- Toque Pantalla y brillo.
- Toque Ver en la sección Display Zoom.
- Toque Estándar.
-
Toque Establecer.

Image - El teléfono se reiniciará con la nueva configuración de zoom y la pantalla de inicio podrá rotar.
Reinicia tu dispositivo
Otra solución buena y rápida para un dispositivo iOS cuya pantalla no gira automáticamente es reiniciar el iPhone o reiniciar el iPad. Si tiene un problema de hardware, esto no lo solucionará, pero solucionará la mayoría de los problemas de software.
Un buen momento para limpiar el teléfono y la pantalla es mientras está apagado. Esto garantiza que no seleccione accidentalmente ninguna aplicación ni cambie ninguna configuración en su dispositivo.
Si la pantalla de su iPhone no gira, su acelerómetro podría estar roto
Si la aplicación que está utilizando definitivamente admite la rotación automática de la pantalla, y el bloqueo de orientación y el Zoom de pantalla en su dispositivo están definitivamente desactivados, pero la pantalla aún no gira, podría haber un problema con el hardware de su dispositivo.
La rotación de la pantalla está controlada por el acelerómetro del dispositivo, uno de los sensores que hace que el iPhone sea tan genial. Si el acelerómetro está roto, no podrá rastrear el movimiento y no sabrá cuándo girar la pantalla del dispositivo. Si sospecha que hay un problema de hardware con su teléfono, programe una cita en Apple Store Genius Bar para que lo revisen.
Uso del bloqueo de rotación de pantalla en el iPad
Si bien el iPad ejecuta un sistema operativo muy similar al del iPhone y el iPod touch, la rotación de la pantalla funciona de manera un poco diferente. Por un lado, la pantalla de inicio de todos los modelos de iPad puede rotar. Por otro lado, la configuración se controla de forma un poco diferente en algunos modelos.
Si tienes un iPad anterior al iPad Air o al iPad mini 3, este consejo se aplica a ti
En la aplicación Configuración, toca General y encontrarás una configuración llamada Usar interruptor lateral para que te permite elegir si el un pequeño interruptor en el costado sobre los botones de volumen controla la función de silencio o el bloqueo de rotación.
En los modelos de iPad más nuevos (el iPad Air 2 y más nuevos), use el Centro de control para controlar la rotación de la pantalla como se describe anteriormente en este artículo.






